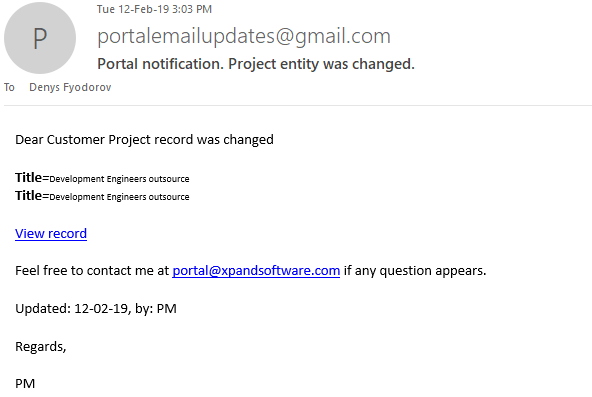Viewing notifications
Whenever a portal member is subscribed to changes on a record or entity, and the value of tracked field is changed, a notification about the change is automatically created for the subscriber. Subscribers can see notifications in the Notifications pane on the portal and/or receive an email notification. Conditions that trigger a notification and whereto it will be sent depend on the subscription type and subscription settings.
Portal notifications
Portal notifications are visible on any page of the portal on the header.
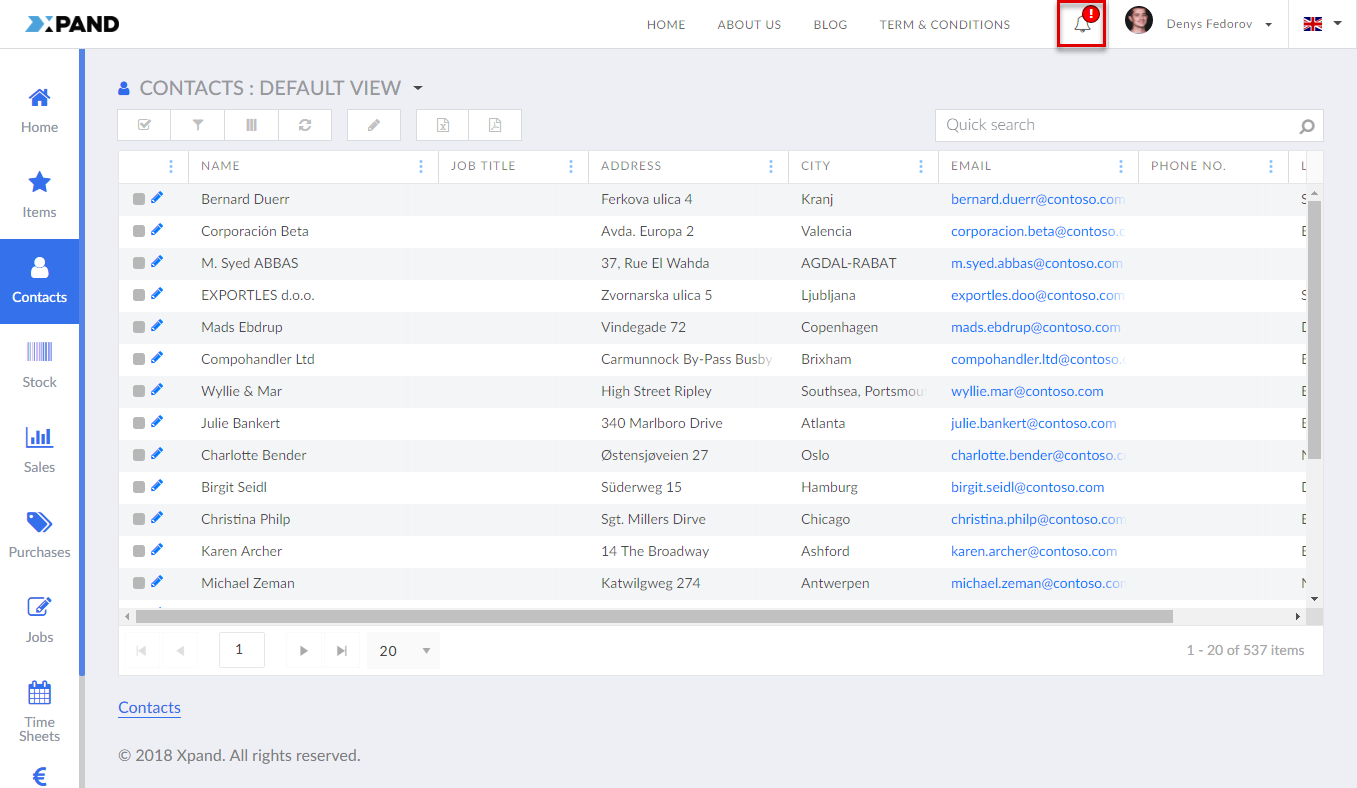
The notification icons on the header indicate the following:
| Icon | Description |
| This icon indicates that there are no new unread portal notifications about changes made by other portal members to the records you are currently subscribed to. | |
| The number in the circle indicates how many unread notifications about changes made by other portal members to the records you are currently subscribed to you have. |
Reading notifications
When you have unread notifications, which is indicated by the ![]() icon (with a number indicates how many unread notifications you have), select the icon to read them.
icon (with a number indicates how many unread notifications you have), select the icon to read them.
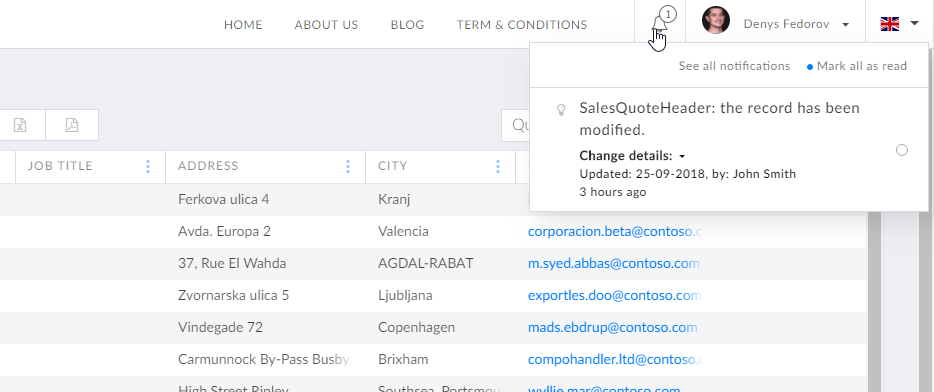
The information displayed in a notification depends on the notification template.
In notification templates, portal admins can choose the type of changes (a new record is inserted, an existing record is changed, a record is deleted) they want the members to be notified about. In this case, the notification template must use a variable that looks up an entity field, which specifies what type of change was made (for example, [[actiontype]]) so that a notification specifies which type of change was made exactly.
Marking notifications as read or unread
When you view portal notifications, you can mark notifications as read by selecting the ![]() icon next to the unread notification. The icon changes to
icon next to the unread notification. The icon changes to ![]() , which indicates that the notification is read. Also, if you click the notification to open the related page, the notification will be marked as read automatically. You can select the
, which indicates that the notification is read. Also, if you click the notification to open the related page, the notification will be marked as read automatically. You can select the ![]() icon again to manually mark a notification as unread, which will change the status icon back to
icon again to manually mark a notification as unread, which will change the status icon back to ![]() .
.
You can mark notification as read at once by selecting Mark all as read.
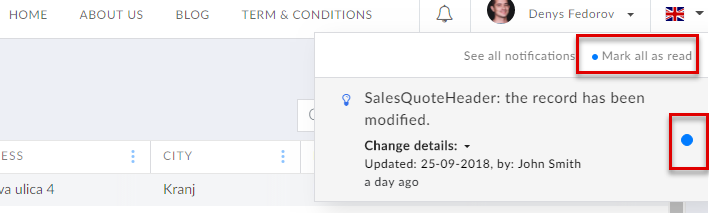
Viewing all notifications
To view all notifications with detailed information, select View all.
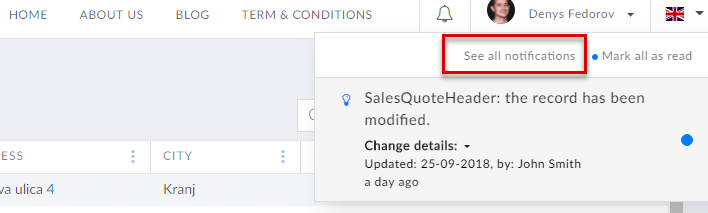
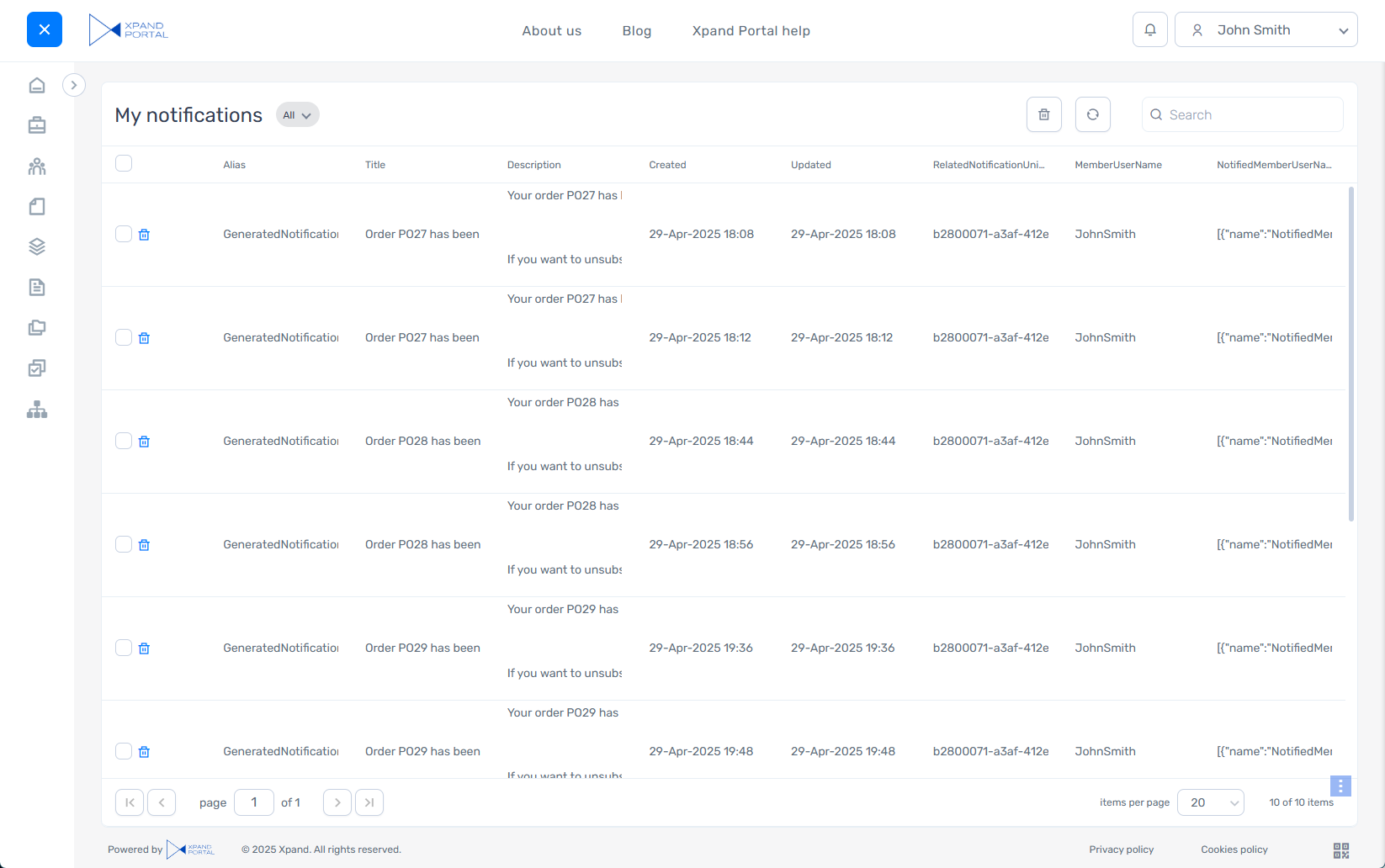
From this page, you can delete notifications by selecting the ![]() icon.
icon.
Opening related page
You can open the related page where the change described in a notification was made. To do this, select the notifications icon on the header to view notifications, and then click the notification for which you want to open the related page.
Email notifications
If email notifications are enabled for the subscription that you use, an email notification is sent to the email specified in the portal member settings in the backoffice.
An example of a notification email (the subject and body content depend on the template).