Configure member group permissions for detail pages
Availability of certain features on detail (card) pages is configured through the member group permissions. Thus, these page features are available only for portal members that were assigned to a portal member group for which these features are allowed.
|
If a member group is present in multiple permission sets on the same page, its group members will have access to data or page feature if access is allowed at least in one of those permission sets. |
|
Most of the detail page elements are located in layout blocks within various layout block elements, which have their own member group permissions. |
Member group permissions for detail pages
When you create or edit a detail page (a page with the ![]() icon), you can set up the following member group permissions:
icon), you can set up the following member group permissions:
- Hide menu item - This setting hides the navigation pane menu item that opens the detail page. It can be configured per member group. In the detail page settings, on the General tab, under Menu settings, in the Hide menu item setting, select one or several member groups, for which this page menu item will be hidden. Alternatively, you can select the ~All~ check box to hide it for all member groups (without the necessity to select every member group's check box) or select the Hide menu item check box to have all member groups selected at once.
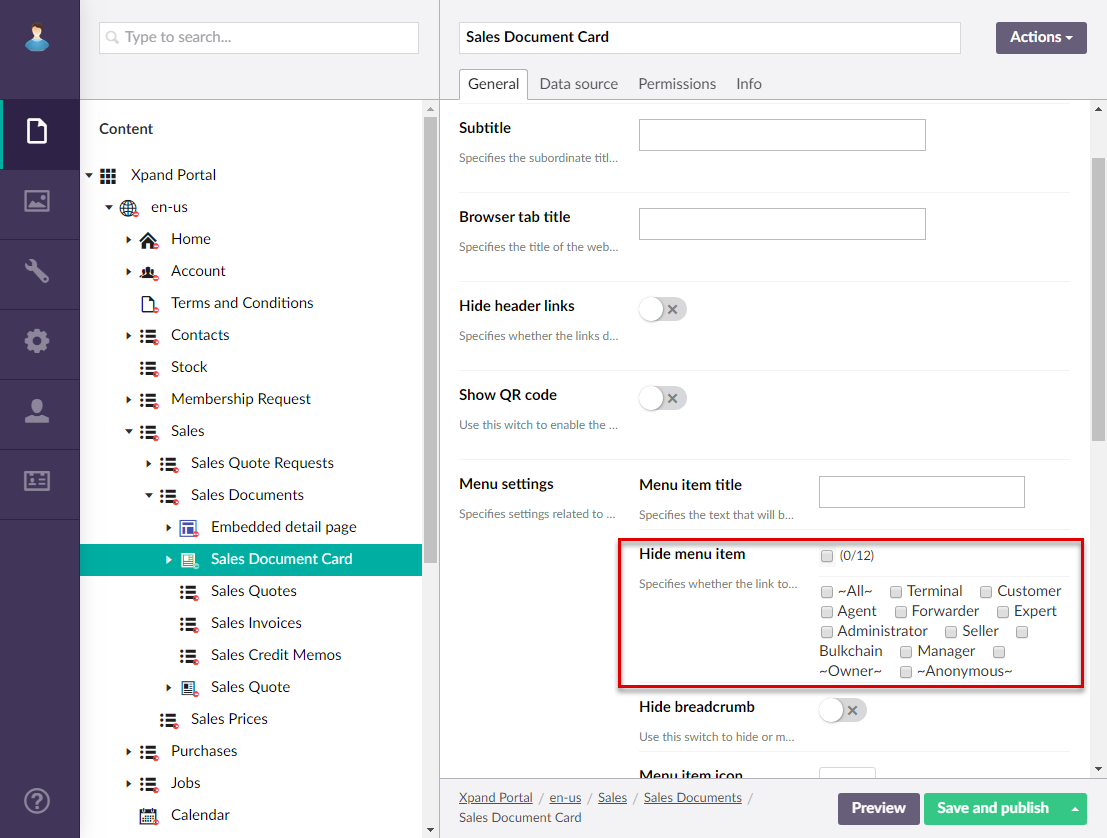
|
Normally, fields on a detail page are added as field sets or extended field sets in detail page layout blocks. Therefore, permissions for fields availability must also be configured in the settings of the field set or extended field set. |
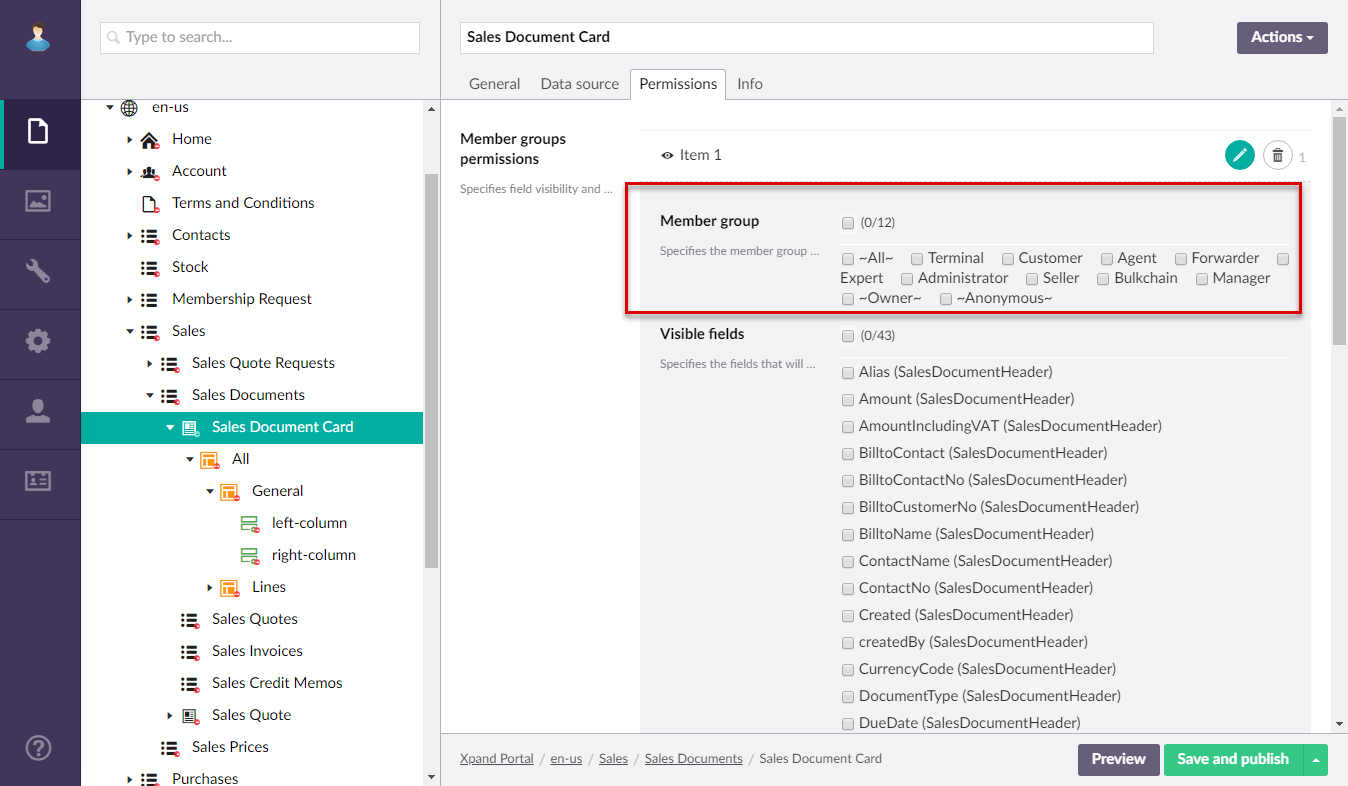
- Field editability in an existing record - This setting specifies whether it will be possible to edit the value of a field when the portal member is editing a record on the detail page. To configure field editability in an existing record per member group, in the field set settings of the necessary detail page, on the Fields tab, under Fields, select a field, and then, under Editable on edit page, select one or several member groups, for which this field will be editable on page edit. Alternatively, you can select the ~All~ check box to make it editable for all member groups (without the necessity to select every member group's check box) or select the Editable on edit page check box to have all member groups selected at once.
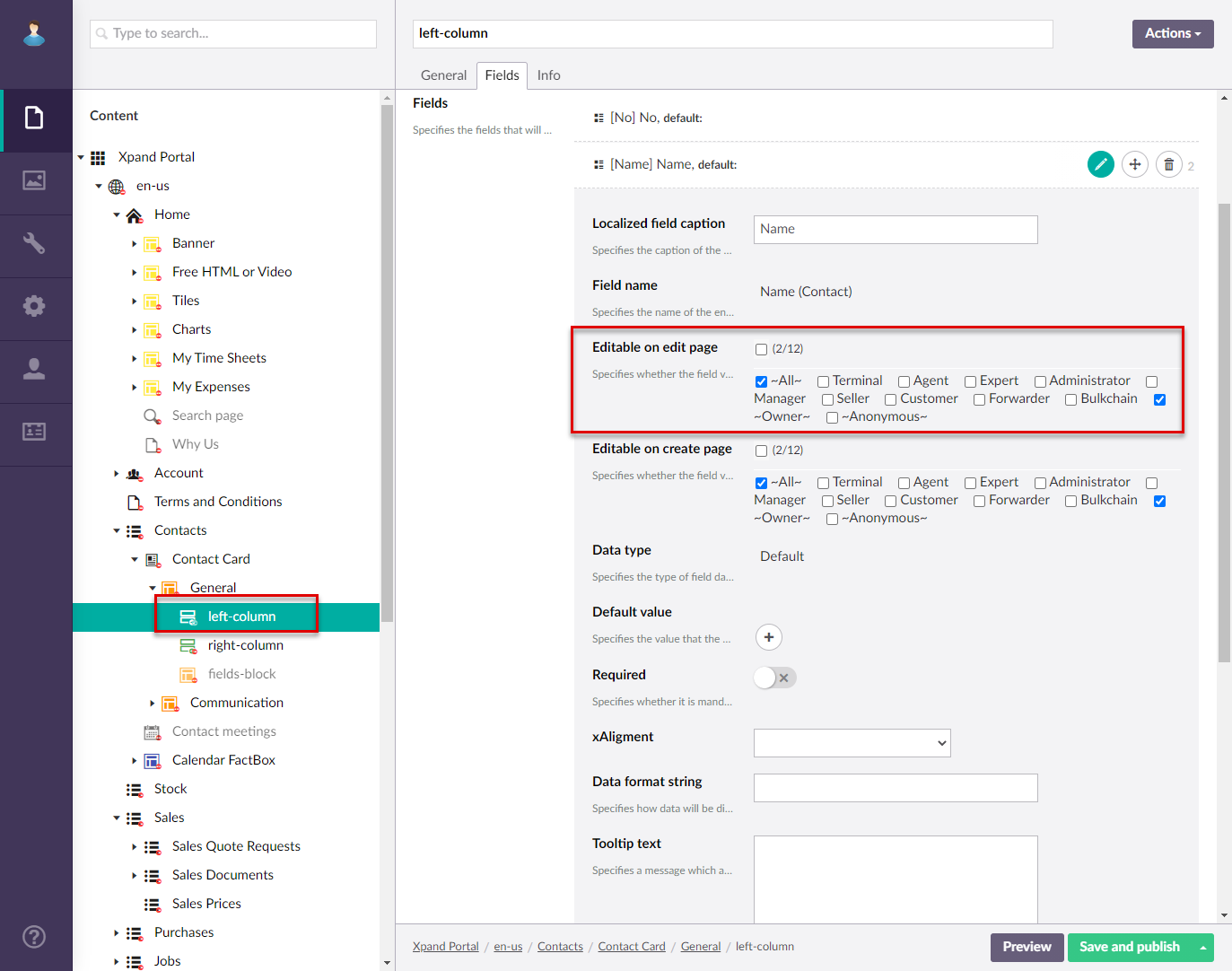
- FIeld editability in a new record - This setting specifies whether it will be possible to edit the value of a field when the portal member is creating a new record with this field on the detail page. To configure this setting per member group, in the field set settings of the necessary detail page, on the Fields tab, under Fields, select a field, and then, under Editable on create page, select one or several member groups, for which it will be allowed to edit this field in new records. Alternatively, you can select the ~All~ check box to allow using this field in new records for all member groups (without the necessity to select every member group's check box) or select the Editable on create page check box to have all member groups selected at once.
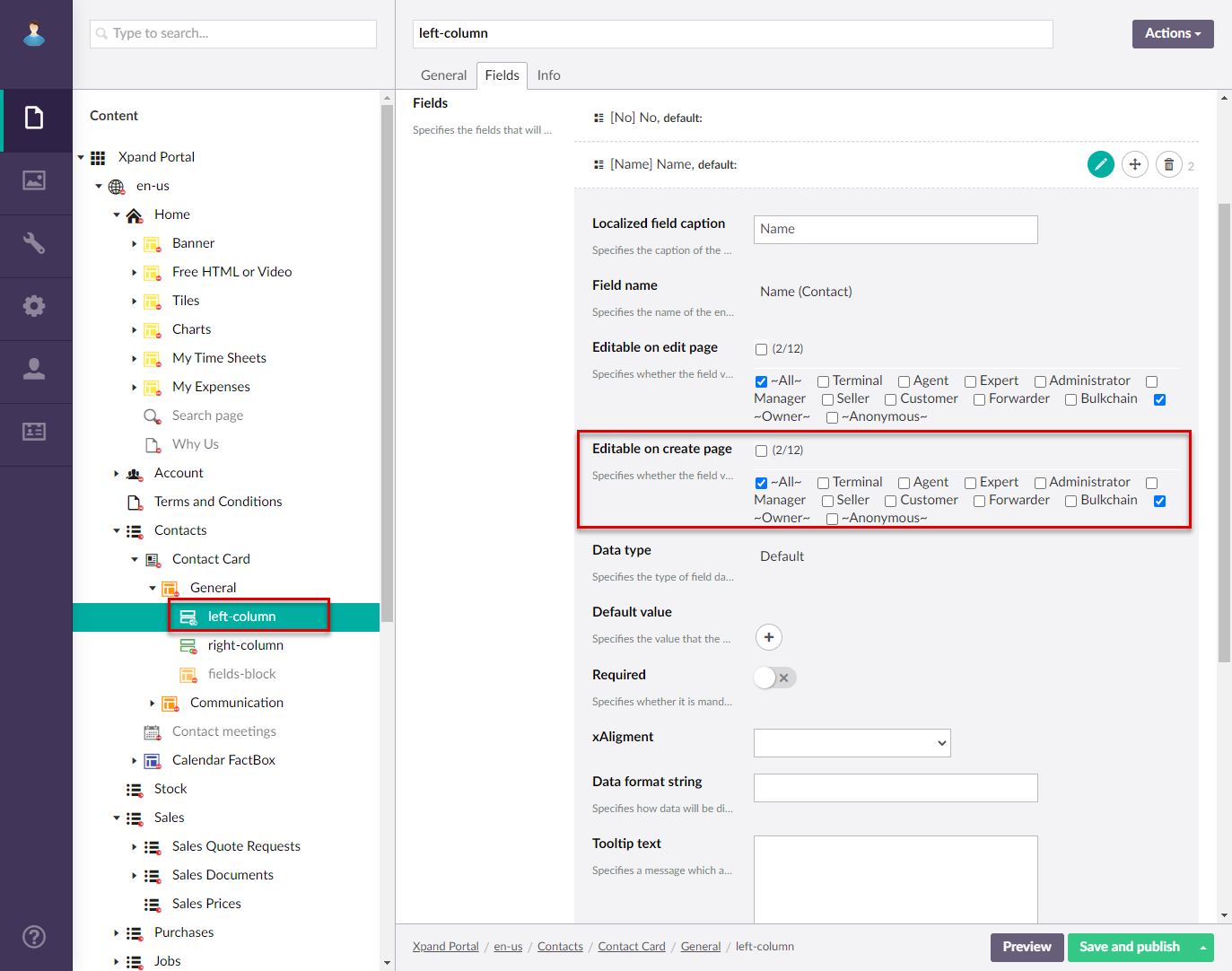
- Field visibility - This setting specifies which fields on a detail page will be visible. This setting can be configured per member group. However, since a detail page normally has fields in field sets within layout blocks, setting up field visibility permissions on the detail page level is usually not required. If you have related layout blocks with field sets, do not configure field visibility in the detail page settings. If you do need to configure field visibility per member group on the detail page level, on the Permissions tab, under Member group, select one or several member groups, for which the fields specified below will be visible. Alternatively, you can select the ~All~ check box to make the specified fields visible for all member groups (without the necessity to select every member group's check box) or select the Member Group check box to have all member groups selected at once. To configure field visibility for detail pages:
- In the detail page settings, on the Permissions tab, under Member group permissions, select the
 icon to create a new permission set.
icon to create a new permission set. - Under Member group, select one or several member groups, for which the fields specified below will be visible. Alternatively, you can select the ~All~ check box to make the specified fields visible for all member groups (without the necessity to select every member group's check box) or select the Member Group check box to have all member groups selected at once.
 Note
Note
Member groups that you select here are common for four types of member group permissions settings: field visibility, general page settings, toolbar commands, and events. Therefore, the first two steps are performed only once for these three types of permission settings.
- After you have specified the member group(s), under Visible fields, select the fields that you want to be visible for the specified member groups.
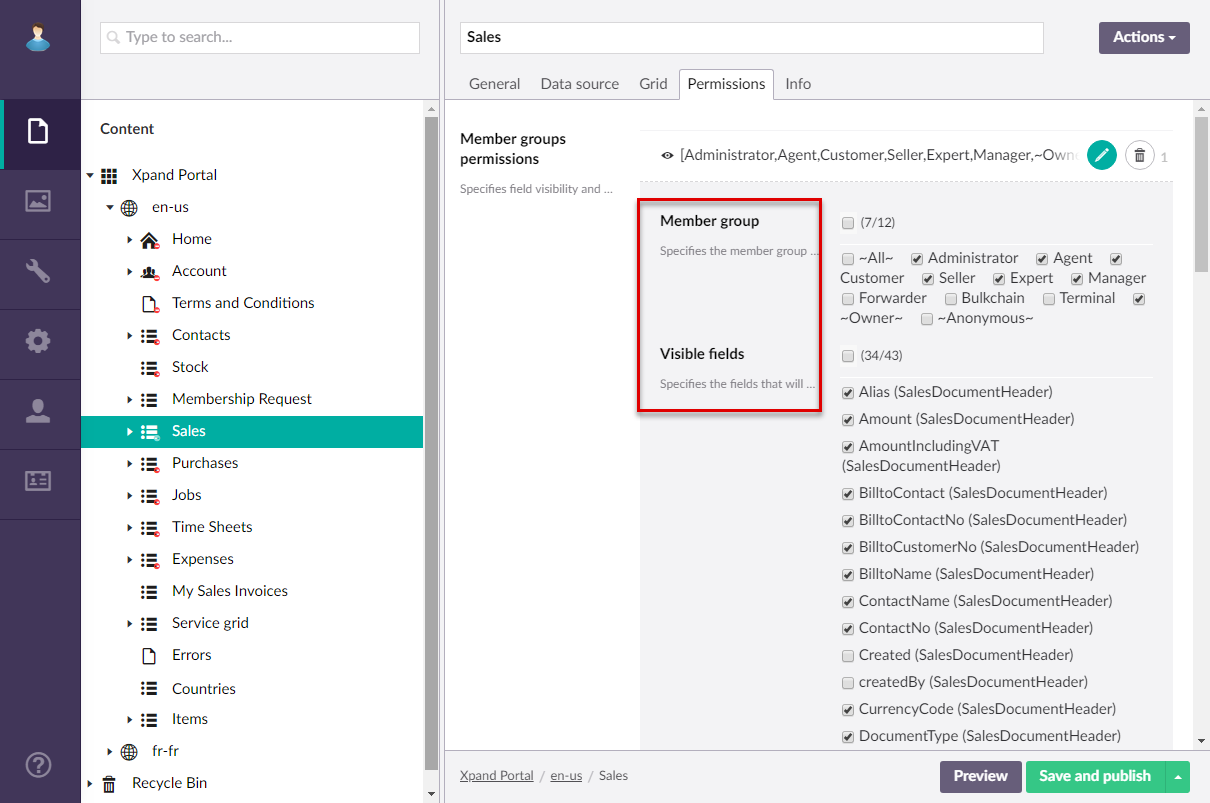
- Optionally, you can create another permission set for field visibility (which also includes the general page settings and toolbar commands permissions), by selecting the
 icon under Member groups permissions and repeating steps 2 and 3.
icon under Member groups permissions and repeating steps 2 and 3.
- In the detail page settings, on the Permissions tab, under Member group permissions, select the
- Toolbar commands - This is a group of commands that can be used to add actions to a detail page for the specified member groups. By adding these actions to a detail page, you can allow portal members that belong to the member groups of this permission set to perform various actions.
- Events - Add JavaScript events if necessary to automate certain operations. You will be able to only add events that are based on the entity, specified on the Data source tab of the detail page.
Whenever you make changes in page settings, ensure that you select Save and publish to save the changes and publish them on the front end. Optionally, if you were editing the page, you can select Save and preview to preview how the page will look like on the front end.