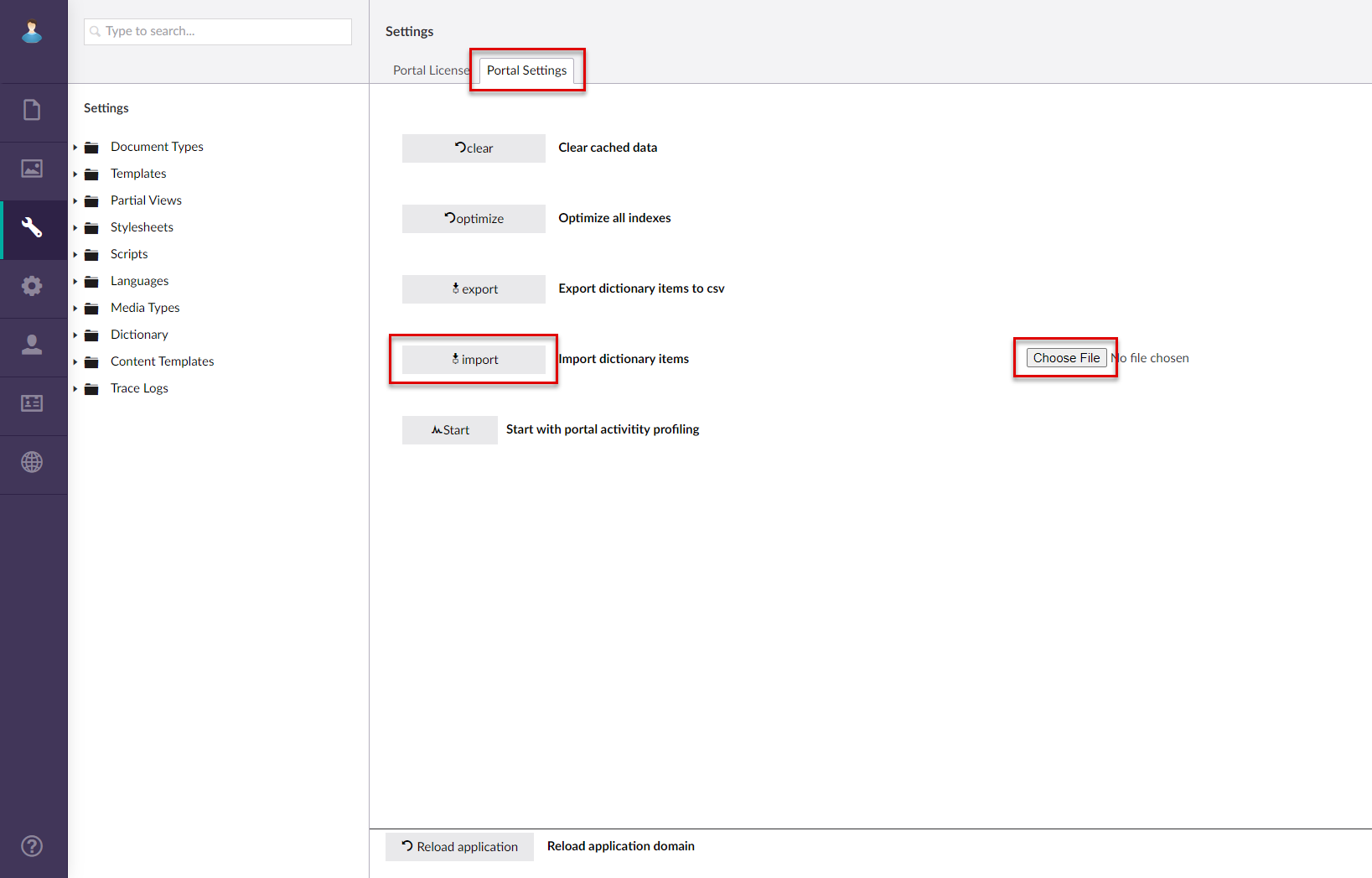Portal dictionary
The Dictionary setting in the backoffice contains captions for most front end and backoffice elements as well as tooltips for backoffice settings. The dictionary includes localized captions and tooltips if you use multiple localizations.
|
You can also use the built-in localization functionality to localize your portal sites. |
By making changes in the dictionary, you can adjust the captions for such UI elements as fields/settings, tabs, actions, buttons, menu items, etc., as well as tooltips for CMS settings to suit your needs or preferences.
The dictionary can be exported in the CSV format for editing purposes, and then imported back into your portal.
|
After a portal update is deployed, the default dictionary items are applied. This will overwrite your changes. Consult the Xpand Portal team for information on how to preserve your custom changes. |
Adjusting the dictionary
You can adjust the dictionary items directly from CMS.
To adjust the dictionary
- In CMS, go to Settings > Dictionary. This opens the dictionary overview where you can see which portal dictionary items are missing and for which languages. The Dictionary setting node contains two major sections:
- XPortal.Backend - This section stares captions, tooltips, and other text constants for CMS.
- Xportal.Frontend - This section stores captions and other text constants for the front end.
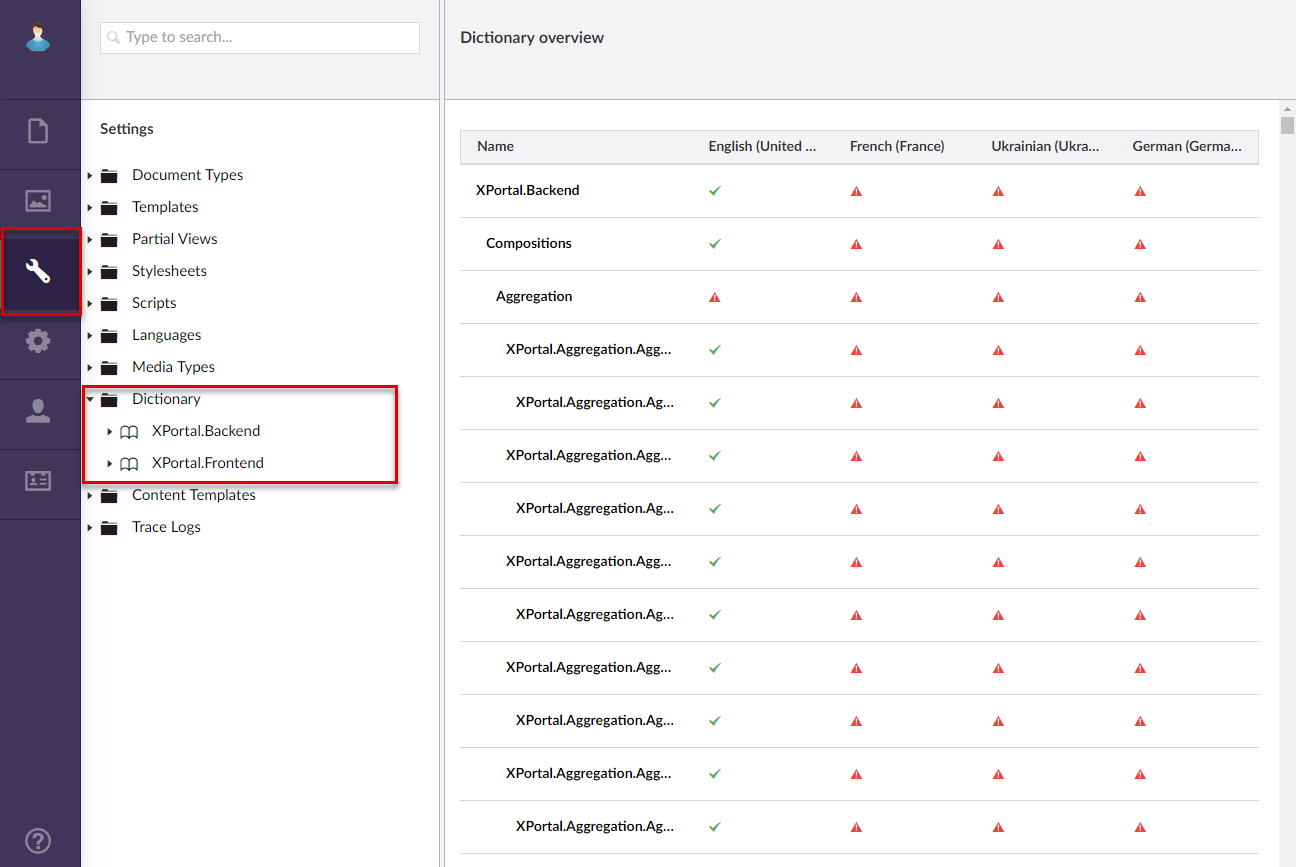
- Expand the Dictionary node to locate the item that you want to adjust.
- Change or add a localized dictionary item text in the text box of the corresponding portal localization.
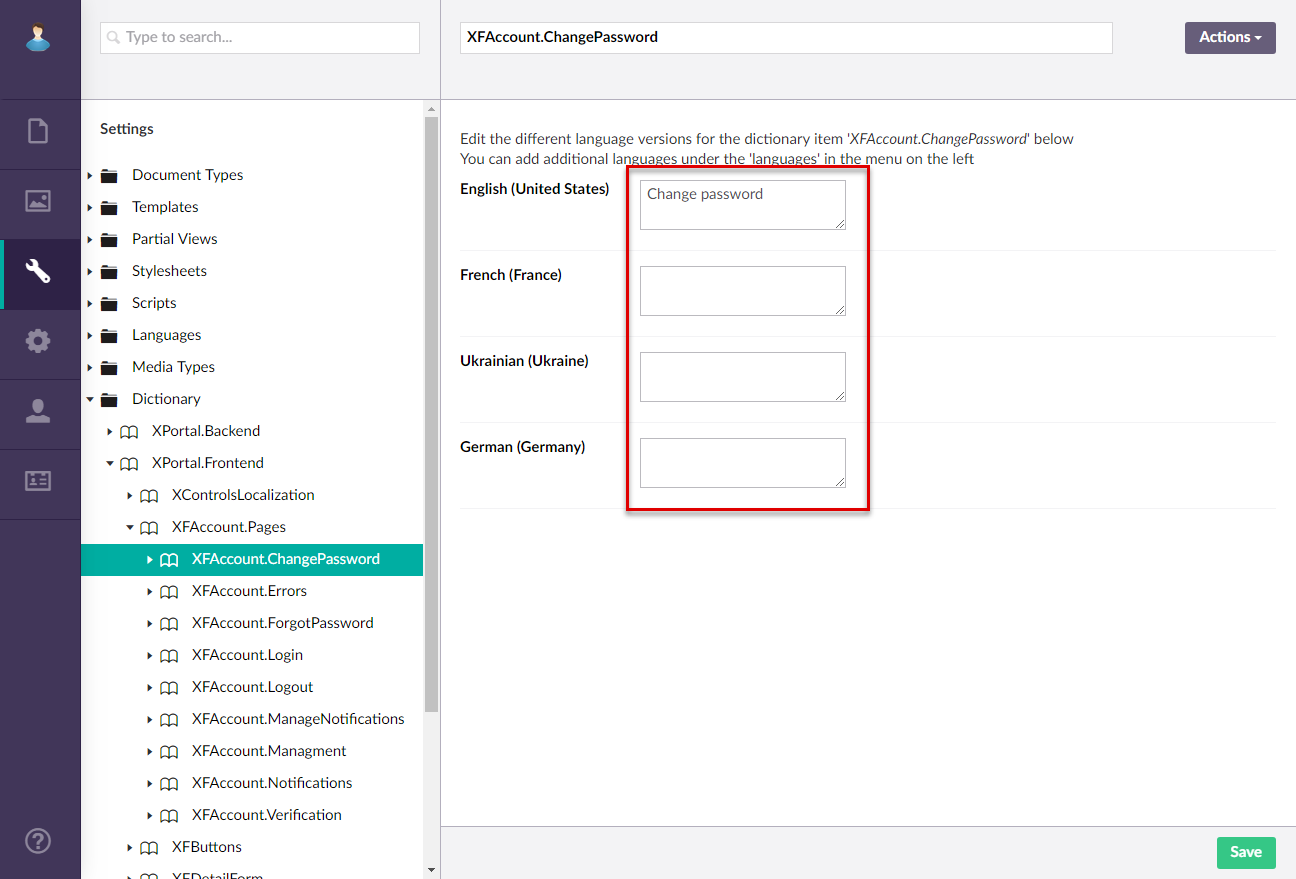
- Select Save to save your changes.
Exporting the dictionary
You can export the dictionary in the CSV format. Exporting the dictionary may be useful when you need to make multiple changes throughout the dictionary.
You can also add new localization languages before exporting a file.
To export the dictionary
- In CMS, go to Settings.
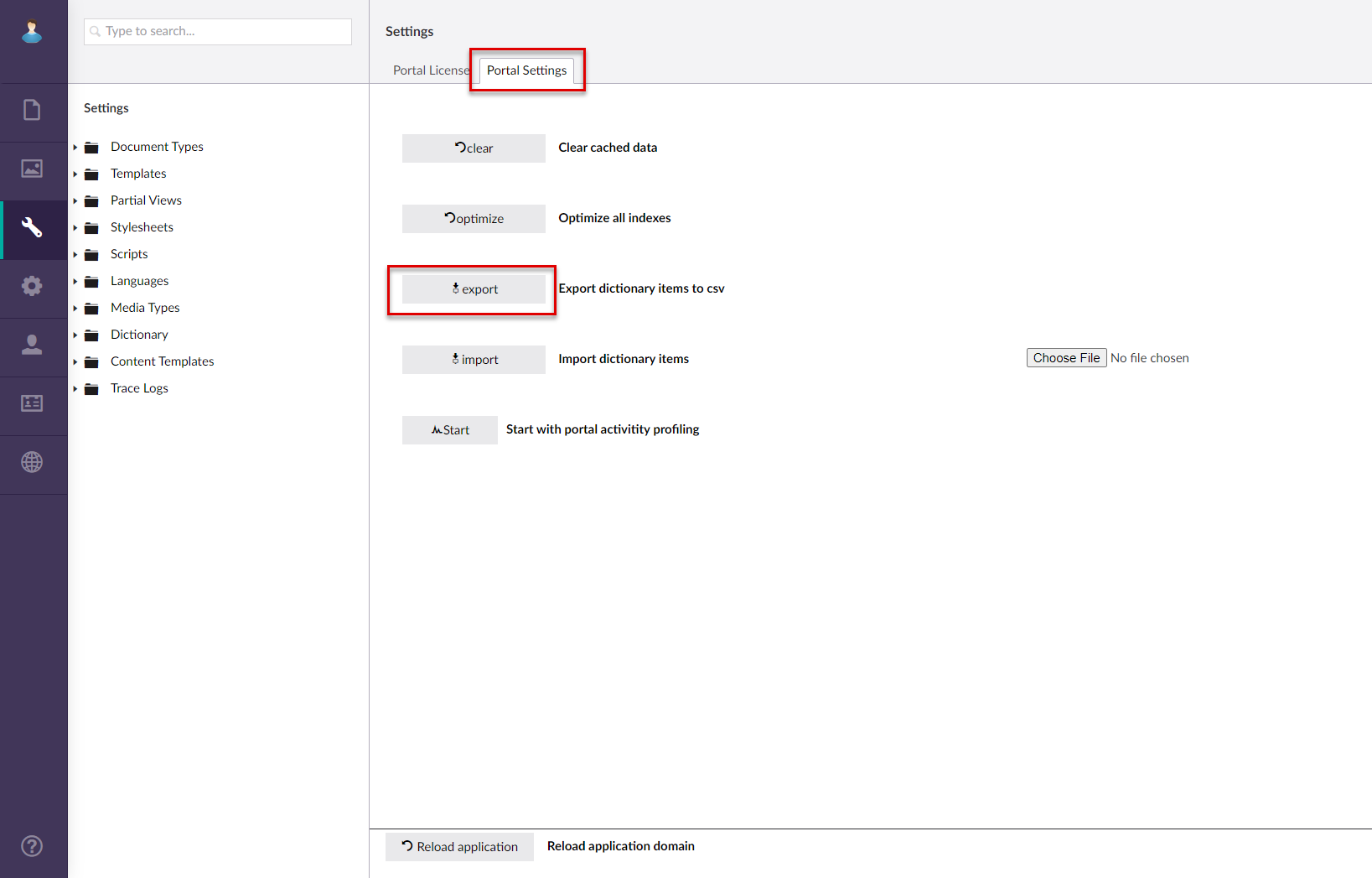
- On the Portal Settings tab, select Export.
The exported CSV file with dictionary items is opened in Microsoft Office Excel.
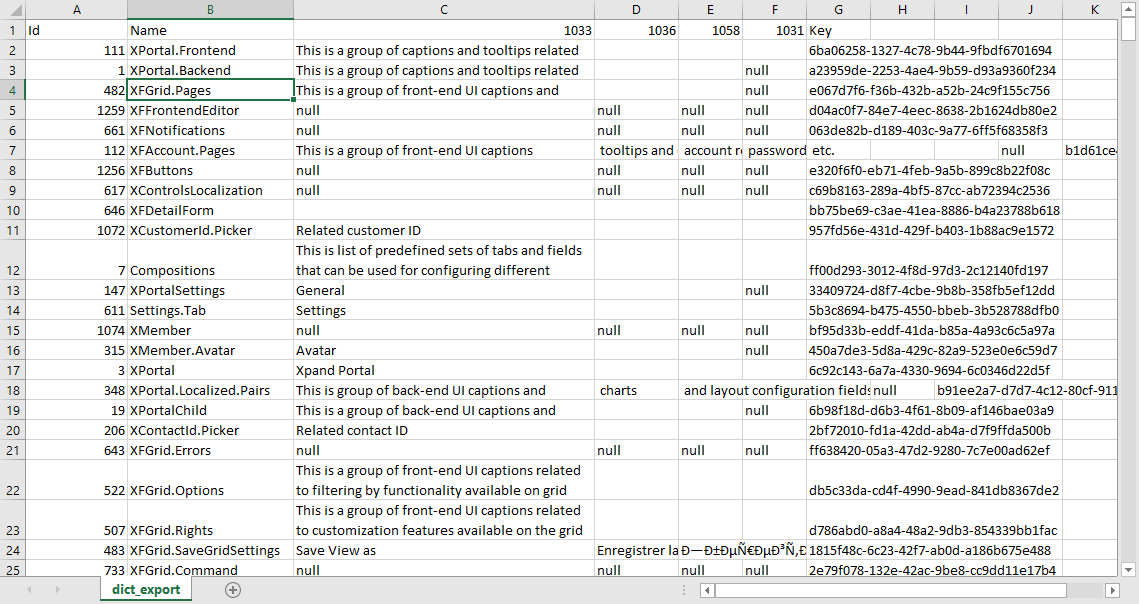
Editing the dictionary
If you need to edit the definitions and translations into portal languages in your dictionary, you can do this by exporting it, editing the CSV file, and then importing it to the portal. It is recommended that you save the backup file before editing in case something goes wrong.
You can only edit the existing dictionary entries; new entries cannot be created manually, as you will not be able to import such file.
|
Do not edit the first three columns of the exported file, which contain the key, ID and name of the dictionary entry. Changing them may result in incorrect operation of the dictionary. |
Importing the dictionary
To be able to successfully import an edited dictionary file, it must have the same structure as the exported file, with the same key, ID, and name of each dictionary entry.
To import the dictionary
- In CMS, go to Settings.
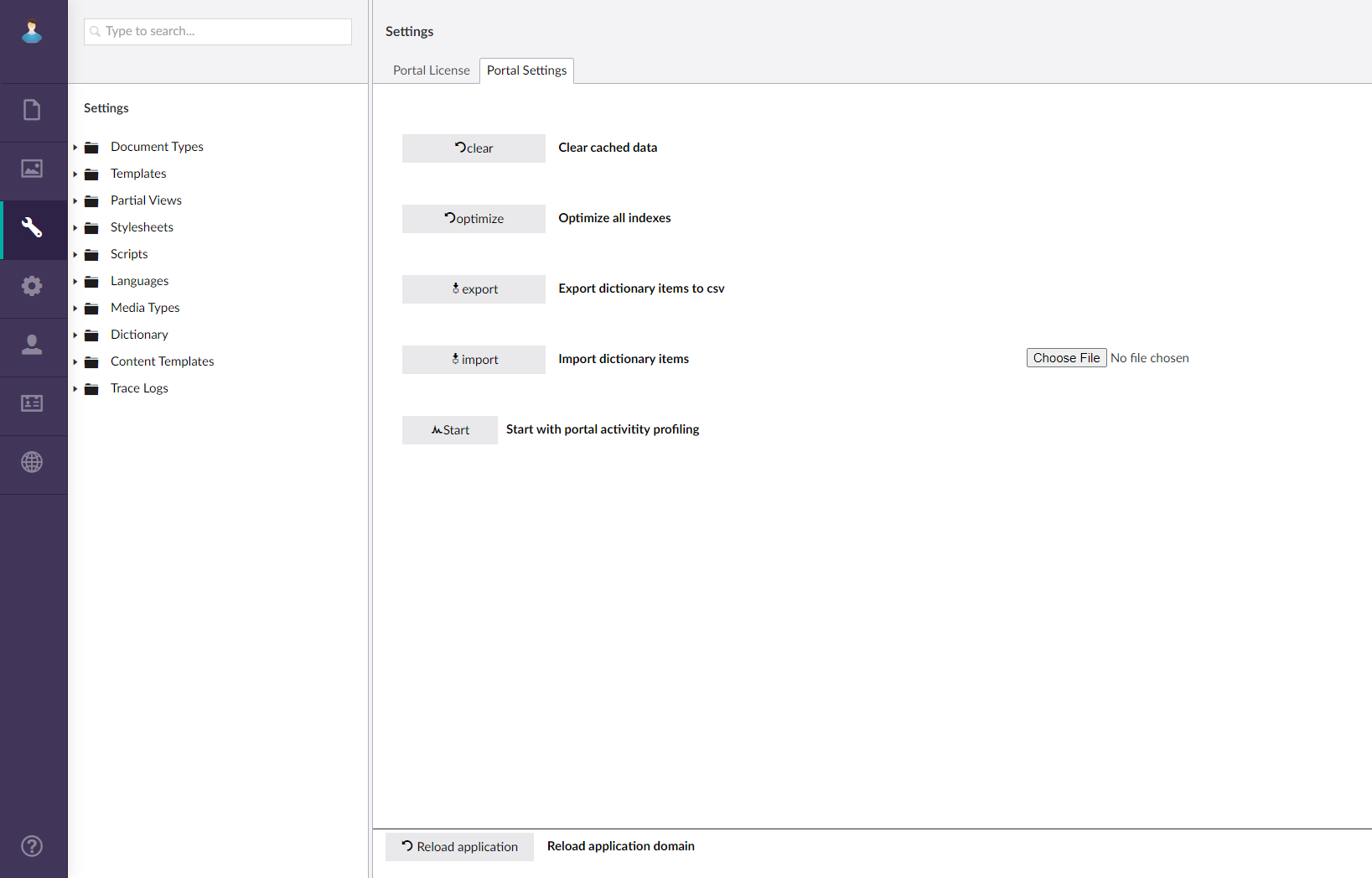
- On the Portal Settings tab, select Choose file, then select the CSV file you want to import, and then select Import.