Background tasks (recurring jobs)
Background tasks are recurring jobs that run automatically according to their schedule and manage various background operations on the portal. The portal administrator can view the list of background tasks, see their log data, trigger them them on demand and temporarily delete from the portal. Background tasks cannot be manually created.
At present, the following background tasks are available:
| Unique Task ID | Description |
| Change-Notifications | This background task verifies and triggers creation of notifications based on changes in records if any (direct, all records, and condition notifications) |
| Common-Actions | This background task is used internally to perform various standard operations when a trigger is activated. |
| Periodic-Notifications | This background task verifies and triggers creation of notifications based on date conditions if any (date condition notifications that are created when a value of a certain date field is changed to a specific date). |
| Import-Data-Cleanup | This background task cleans up data after data is imported from an Excel or CSV file with the corresponding page action. |
| Optimize-Indexes | This background task optimizes indexes (so that the user doesn’t have to do it manually in the portal). |
| Update-IndexData | This background task automatically updates indexes when necessary, such as when time zones, data formats, members, member groups, etc., are created. |
| Optimize-Media | This background task optimizes media (indexes media settings as well as sorts entities alphabetically). |
Hangfire dashboard
Detailed information about background tasks (such as overview with real-time graph and history graph, jobs, retries, recurring jobs, and servers) can be viewed on the Hangfire dashboard.
To open the dashboard, sign in to the backoffice, and go to Settings > Xpand Hangfire tab.
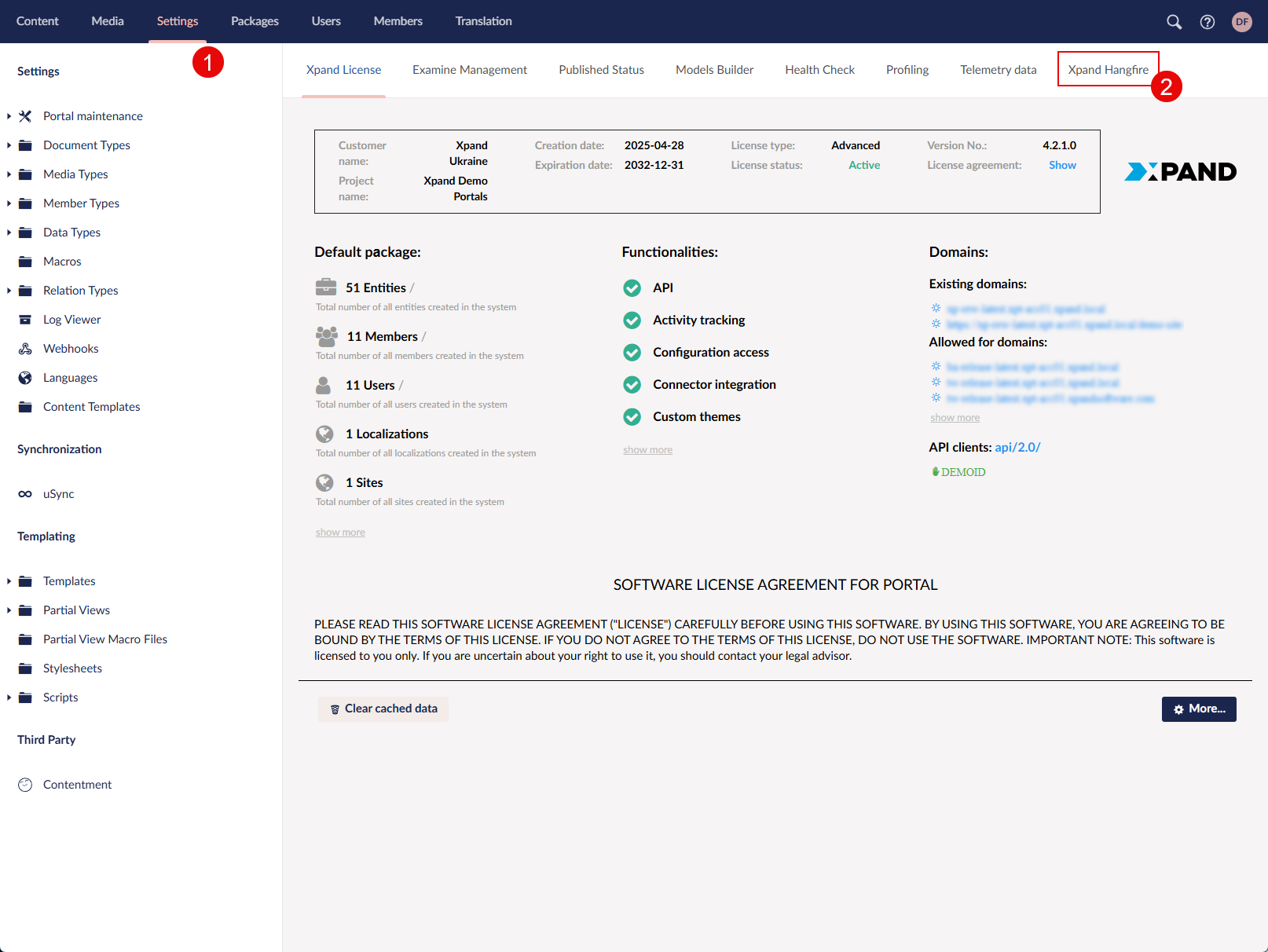
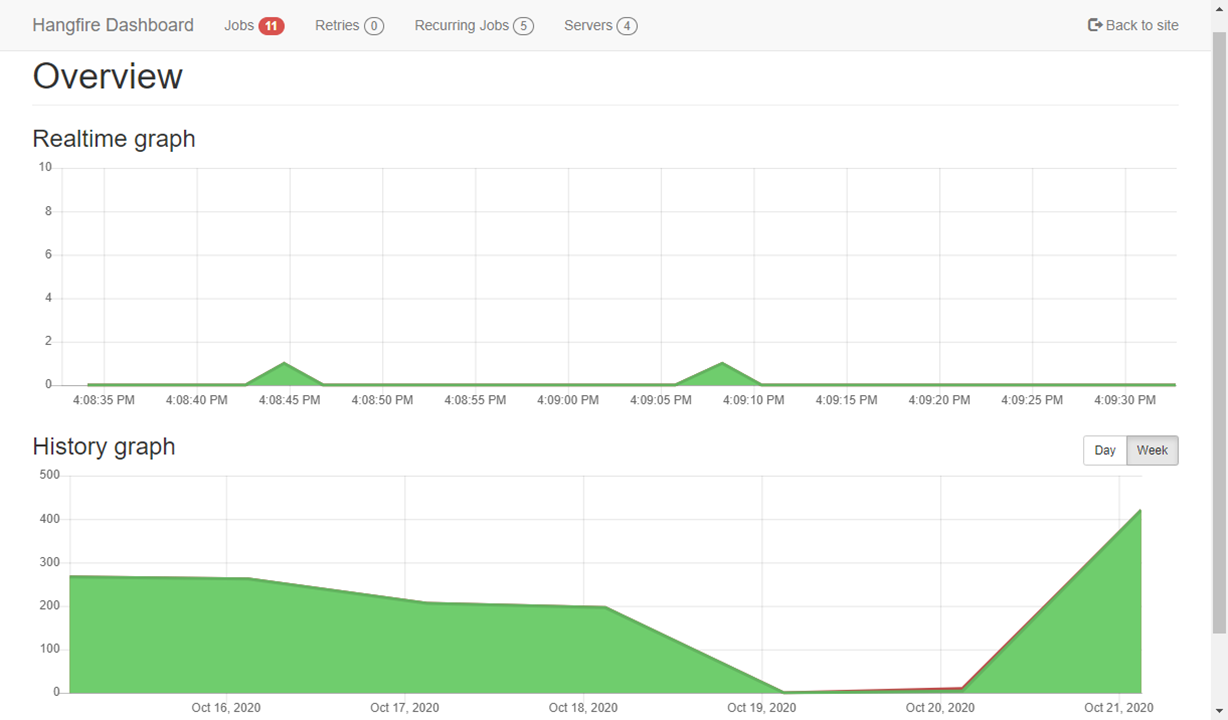
On the Hangfire dashboard, go to the Recurring Jobs tab to see the background tasks that are currently added to the portal.
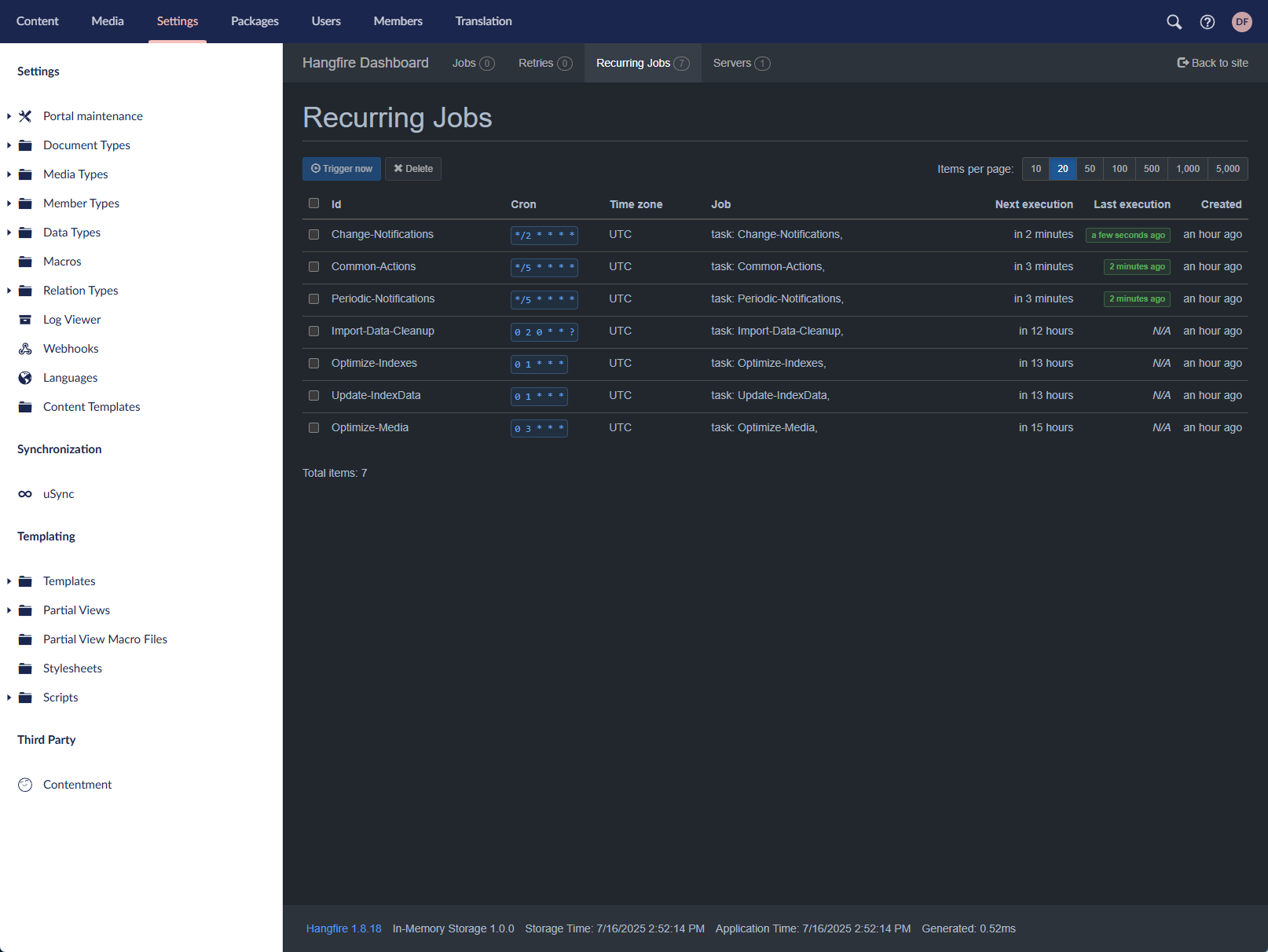
You can manage recurring jobs here by selecting a job(s), and then using an action:
- Trigger now - Run the job now.
- Delete - Remove the recurring job from your portal. This action temporarily deletes the recurring job until the site is restarted. You can use this option, for example, when a job needs to be disabled. After the portal site is restarted, the deleted job will be automatically recreated.
|
In Xpand Portal versions earlier than 4.0.0.0, background tasks can also be viewed and disabled/enabled as follows: go to Media > Site settings > Background Tasks. |