Restoring portal back end
You can restore portal back end setup pages including setup values for the following areas:
- Members (portal members and member groups)
- Content (setup pages and setting values)
- Media (setup pages from this area)
What exactly is restored as well as how merging will be handled depends on the backup configuration that is used for recovery. A backup configuration must be created prior to recovery.
To restore back end from a portal backup
- In the backoffice, go to Developer, and then select the Portal backup tab.
- Select the line of the backup configuration the settings of which you want to use for backup.
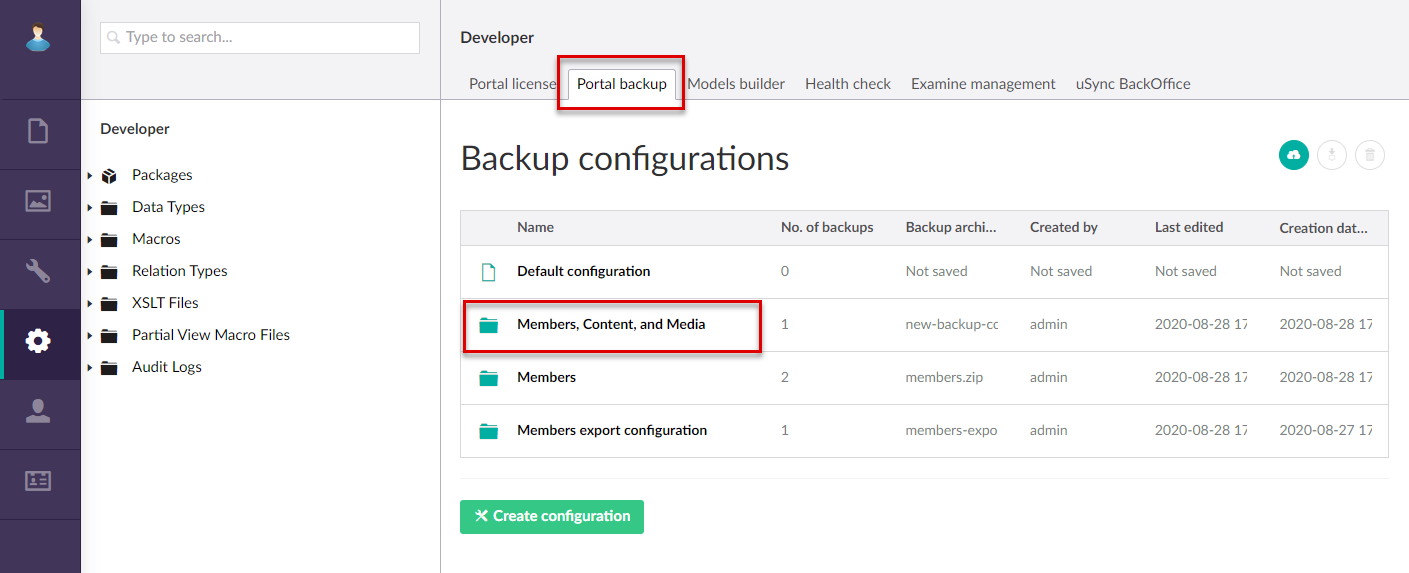
- Select the backup from which you want to recover back end setup pages, and then select the
 icon.
icon.

- Review the recovery settings and make changes if necessary:
- Under Same level content merge options, review and change the settings if necessary:
- Overwrite only if GUID coincides – Toggle this switch ON if, when restoring back end configuration from a backup, you want a back end setup page to be overwritten with a setup page from the backup file only if GUID of both pages coincides.
- Overwrite only if node name coincides – Toggle this switch ON if, when restoring back end configuration from a backup, you want a back end setup page to be overwritten with a setup page from the backup file only if the node name of both pages coincides.
 Note
NoteIf you want to avoid merging when restoring back end from a backup, ensure backoffice areas where configuration can be restored are empty before starting the restoration process.
- Members – Toggle this switch ON to back up members and member groups. The number in brackets shows how many members the backup contains.
- Content – Toggle this switch ON to back up nodes from the Content area. The number in brackets shows how many content items the backup contains. Select Select parent next to a node and select the parent node in the existing structure where the node will be added. Select the
 icon next to the node to exclude it from the backup.
icon next to the node to exclude it from the backup. - Media – Toggle this switch ON to back up nodes from the Media area. The number in brackets shows how many media items the backup contains. Select Select parent next to a node and select the parent node in the existing structure where the node will be added.
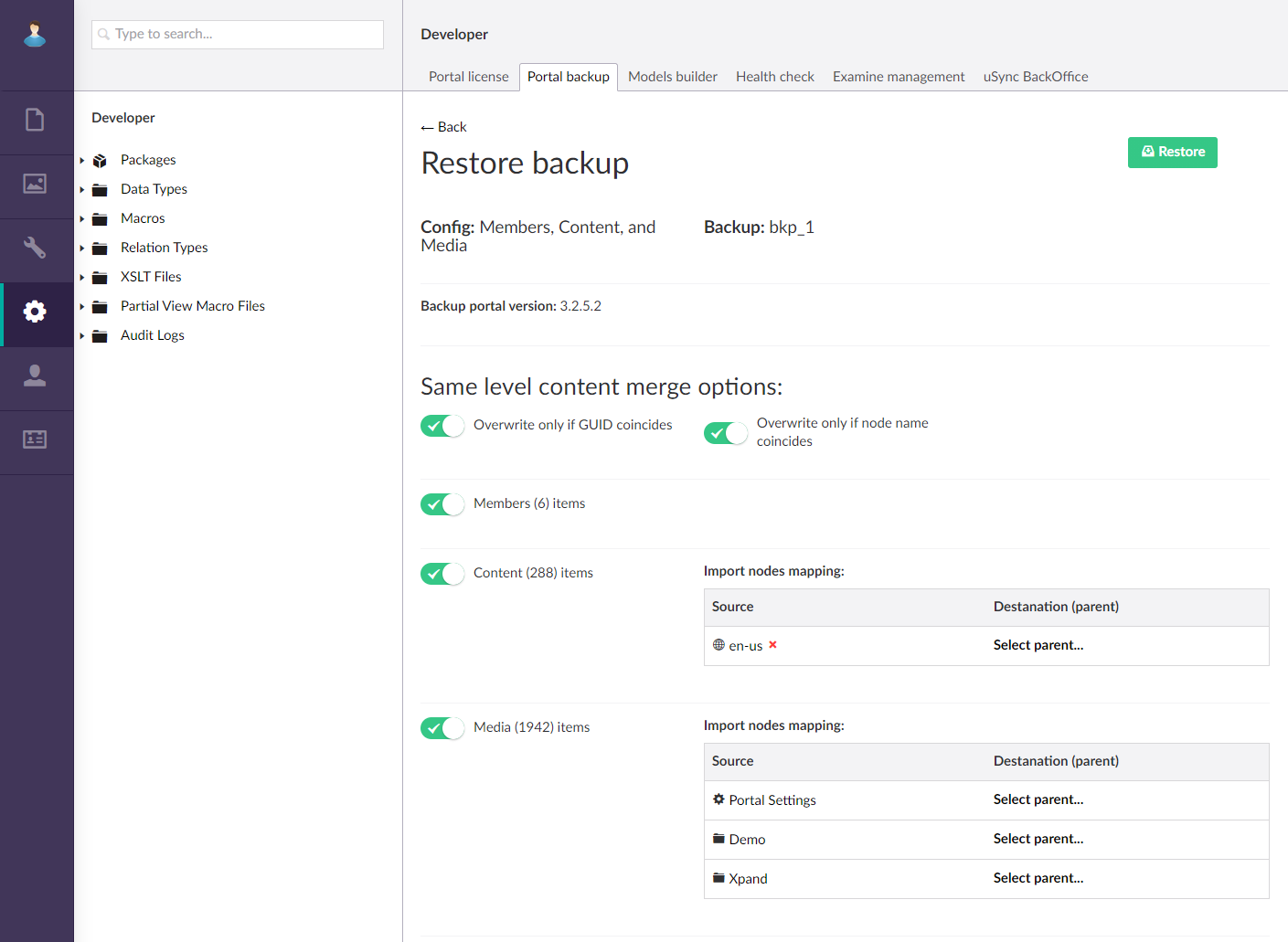
- Under Same level content merge options, review and change the settings if necessary:
- Select Restore.
- Select OK on the confirmation message that appears.
- Wait until the backup process is completed. You see the log of the process (you also be able to view the full log after the backup process is completed). You can select Stop to cancel the recovery process.