Managing backup configurations
To be able to back up or restore the portal back end, you must create at least one backup configuration where you specify which backoffice areas will be exported/imported during backup/restoration and how merging will be handled during restoration.
Each backup configuration can have multiple backups. When you are creating a backup or restoring back end from a backup, you select a backup configuration first, the settings of which will be applied.
Backup configurations can be downloaded or uploaded so that you could restore portal back end on a different environment.
Create a backup configuration
To create a backup configuration:
- In CMS, go to Developer, and then select the Portal backup tab.
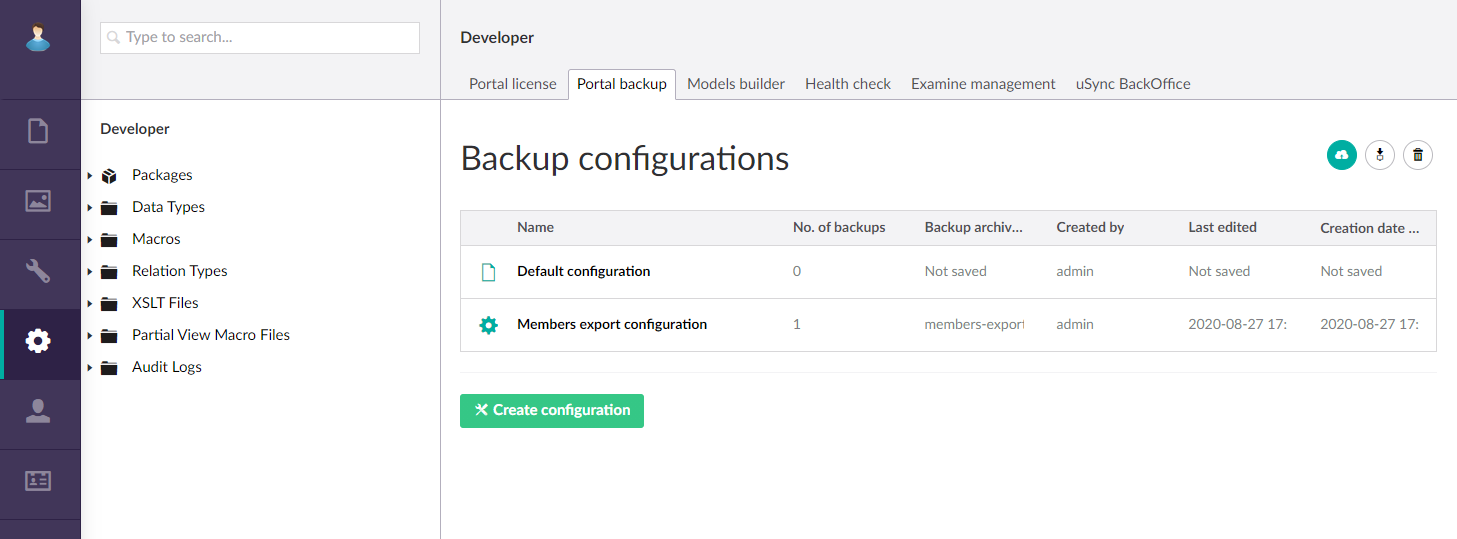
- Select Create configuration.
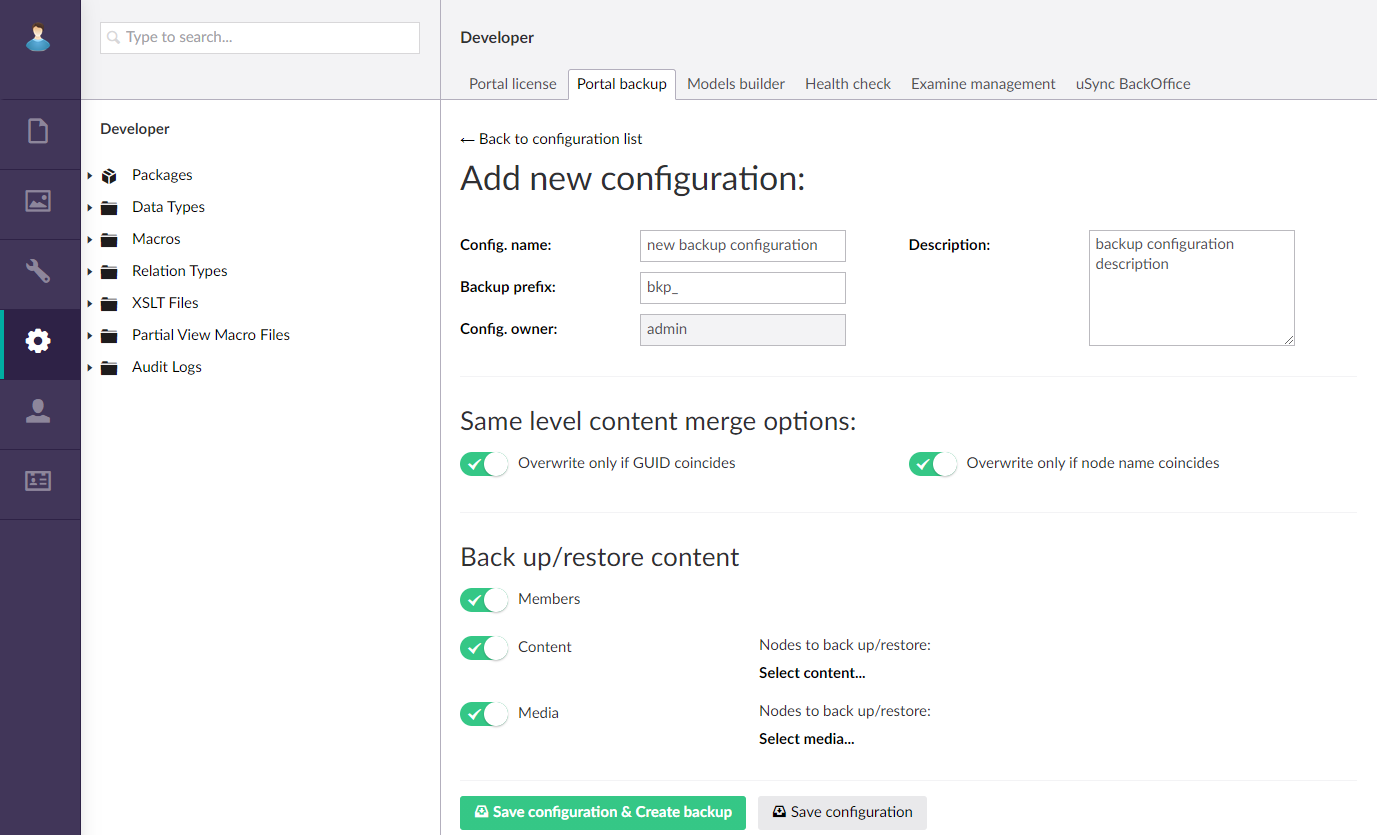
- Under Add new configuration, fill in the fields as follows:
- Config. name – Specifies the name of the backup configuration.
- Backup prefix – Specifies the prefix that will be automatically added to all backups created with this backup configuration.
- Config. owner – Specifies the owner of this backup configuration. This field is automatically filled in with the name of the currently signed in CMS user and cannot be changed manually.
- Description – Specifies a description of this backup configuration.
- Under Same level content merge options, fill in the fields as follows:
- Overwrite only if GUID coincides – Toggle this switch ON if, when restoring back end configuration from a backup, you want a back end setup page to be overwritten with a setup page from the backup file only if GUID of both pages coincides. If the GUID does not coincide, the imported setup page will be added instead of replacing the existing one. The GUID can be found on the Info tab of any setup page in CMS.
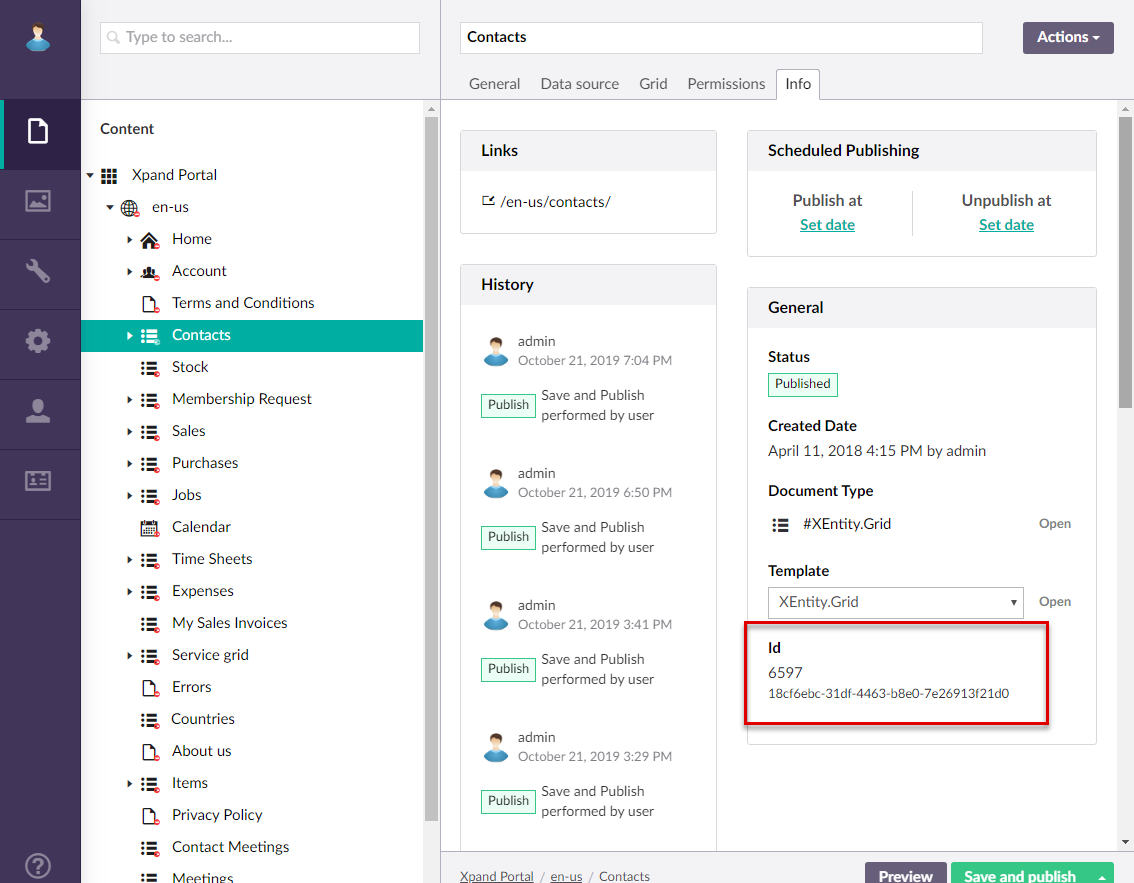
- Overwrite only if node name coincides – Toggle this switch ON if, when restoring back end configuration from a backup, you want a back end setup page to be overwritten with a setup page from the backup file only if the node name of both pages coincides. If the node name does not coincide, the imported setup page will be added instead of replacing the existing one. The node name is specified at the top of a setup page when you are creating or editing a page in CMS.
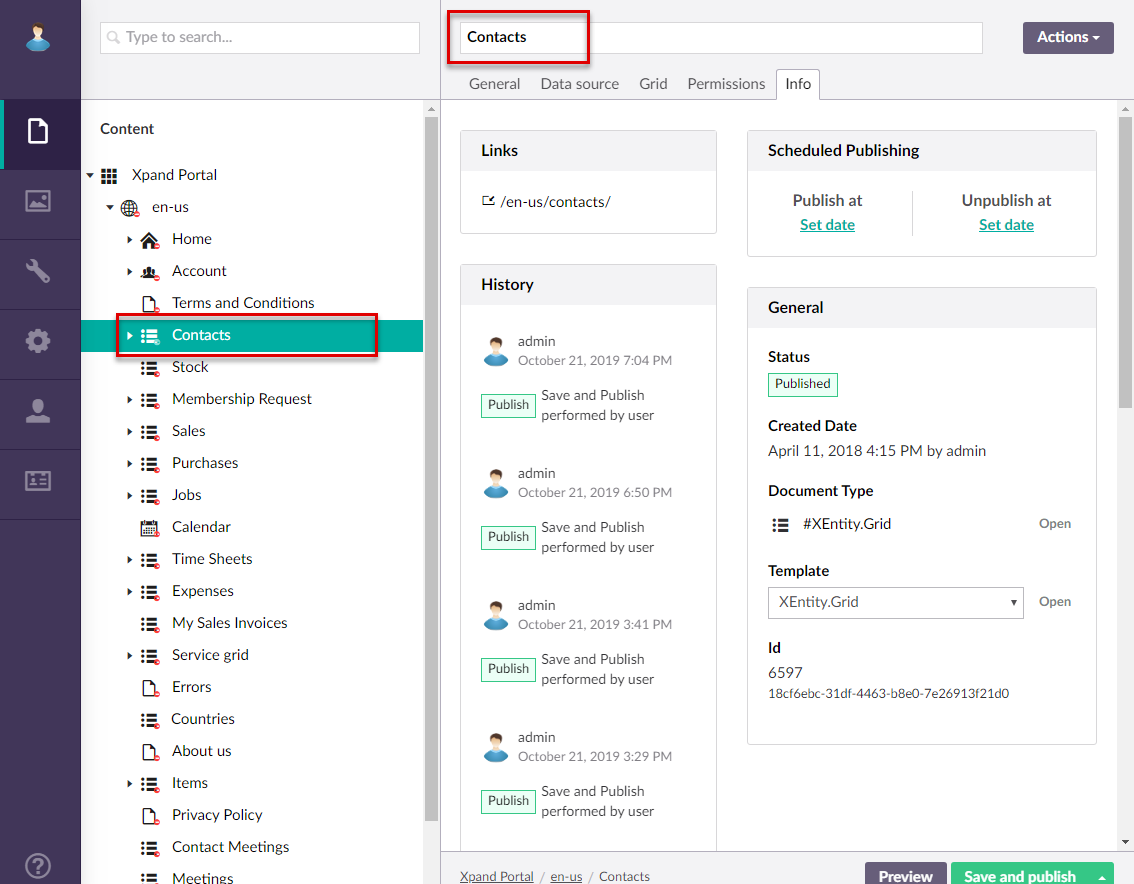
 Note
NoteIf you want to avoid merging when restoring back end from a backup, ensure CMS areas where configuration can be restored are empty before starting the restoration process.
- Overwrite only if GUID coincides – Toggle this switch ON if, when restoring back end configuration from a backup, you want a back end setup page to be overwritten with a setup page from the backup file only if GUID of both pages coincides. If the GUID does not coincide, the imported setup page will be added instead of replacing the existing one. The GUID can be found on the Info tab of any setup page in CMS.
- Under Back up/restore content, specify options as follows:
- Members – Toggle this switch ON to export or import back end configuration (members and member groups) when this backup configuration is used.
- Content– Toggle this switch ON to export or import nodes from the Content area when this backup configuration is used. Select Select content next to the switch to select which nodes will be exported/imported during backup/restoration. Select the
 icon next to the node to remove it from the backup. If you do not select any nodes, all Content nodes will be exported/imported.
icon next to the node to remove it from the backup. If you do not select any nodes, all Content nodes will be exported/imported. - Media– Toggle this switch ON to export or import nodes from the Media area when this backup configuration is used. Select Select content next to the switch to select which media content will be exported/imported during backup/restoration. Select the
 icon next to the node to remove it from the backup. If you do not select any content, all Media nodes will be exported/imported.
icon next to the node to remove it from the backup. If you do not select any content, all Media nodes will be exported/imported.
- Select Save configuration. Alternatively, select Save configuration & Create backup to also create a backup using this backup configuration. In this case, a page with the backup configuration overview is displayed, where you review the settings, edit them if necessary, and then you need to select Start to begin the backup process.
Edit a backup configuration
To edit a backup configuration:
- In CMS, go to Developer, and then select the Portal backup tab.
- Select the name of an existing backup configuration.
- Select Modify configuration.
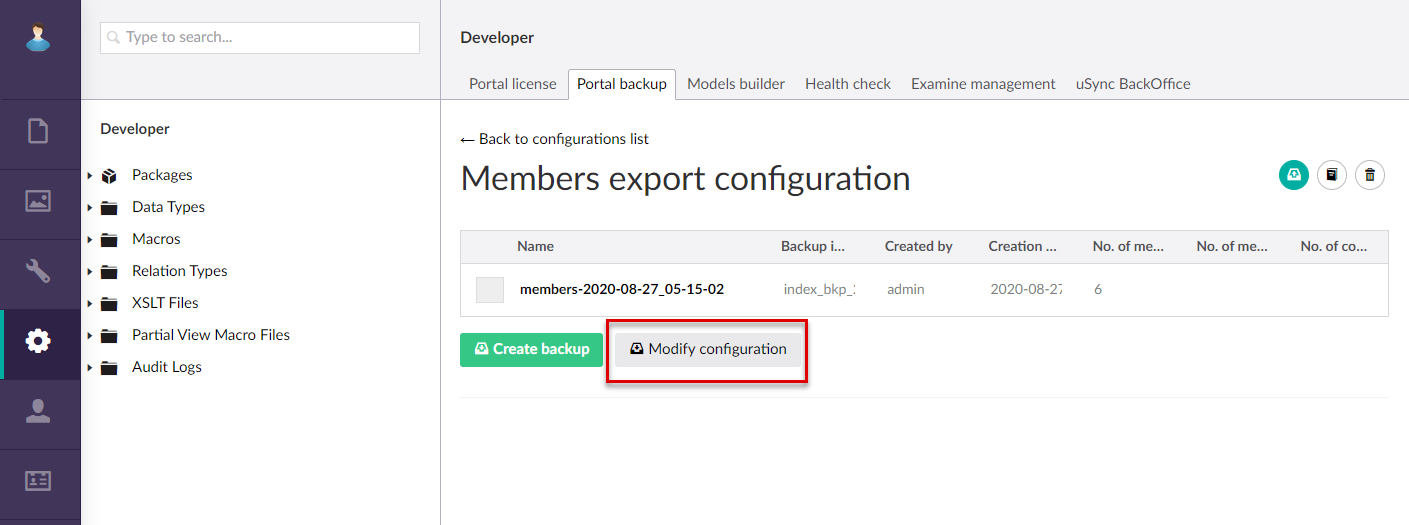
- Edit backup configuration settings in the same way as when you create a new backup configuration.
- Select Save configuration. Alternatively, select Save configuration & Create backup to also create a backup using this backup configuration. In this case, a page with the backup configuration overview is displayed, where you review the settings, edit them if necessary, and other settings, and then you need to select Start to begin the backup process.
Manage backup configuration sets
You can download, upload, or delete a backup configuration sets. A back configuration set consists of a backup configuration and all backups created with this backup configuration. Backup configuration sets are uploaded/downloaded in the ZIP format.
To download a backup configuration set
- In CMS, go to Developer, and then select the Portal Backup tab.
- Select the line with an existing backup configuration that you want to download. You cannot download more than one set at a time.
- Select the
 icon.
icon.
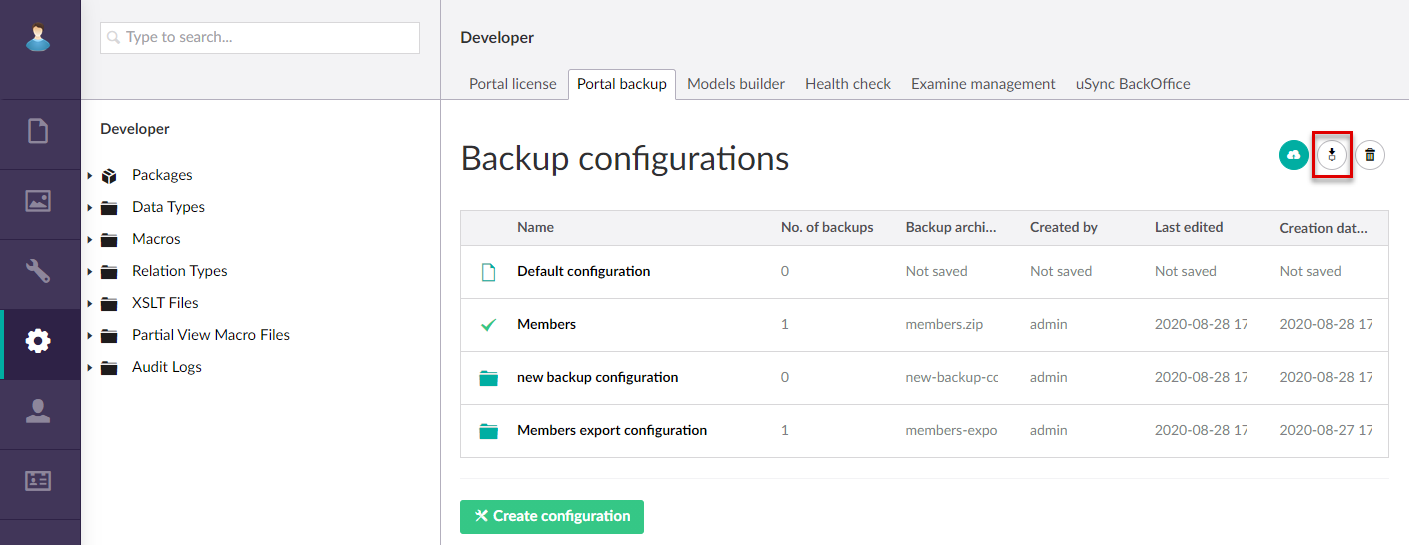
- Select OK on the confirmation message that appears.
 Note
NoteYour browser may block the downloading depending on the browser settings. You may need to allow downloading from the portal CMS site in your browser.
To upload a backup configuration set
- In CMS, go to Developer, and then select the Portal Backup tab.
- Select the
 icon.
icon.
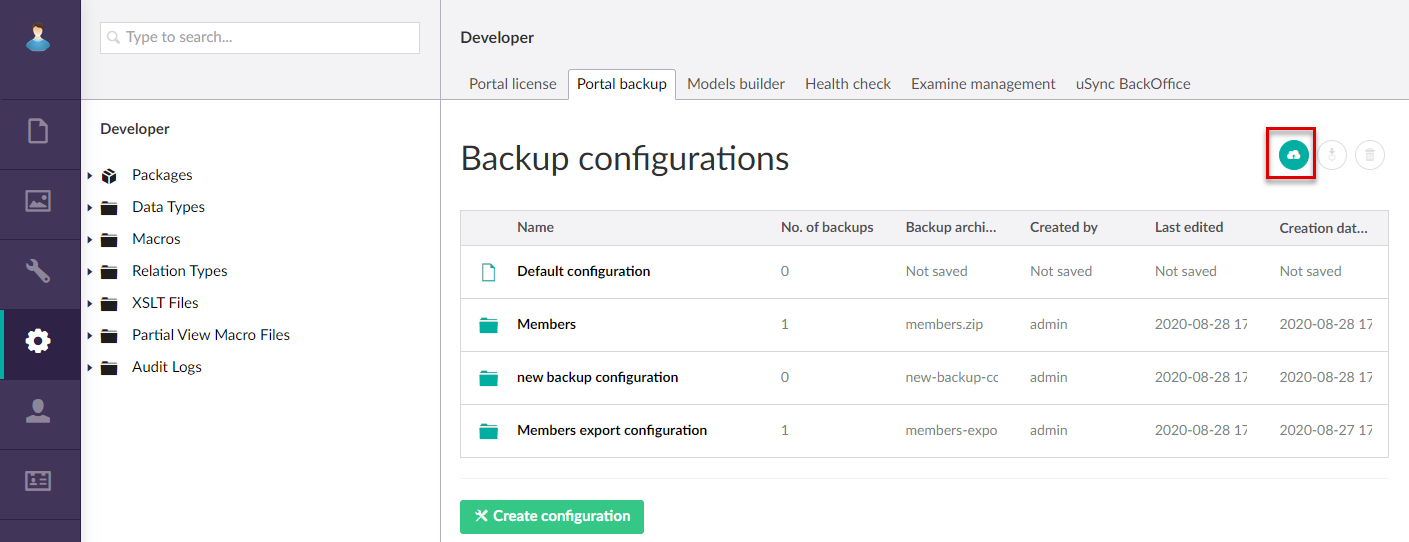
- Browse to the ZIP file with the back configuration set that you want to upload, and then select Open.
- Select OK on the confirmation message that appears.
You can use backup configuration and backups from the uploaded backup configuration set to create a back end backup or restore back end from a backup.
To delete a backup configuration set
- In CMS, go to Developer, and then select the Portal Backup tab.
- Select the line with an existing backup configuration that you want to remove.
- Select the
 icon.
icon.
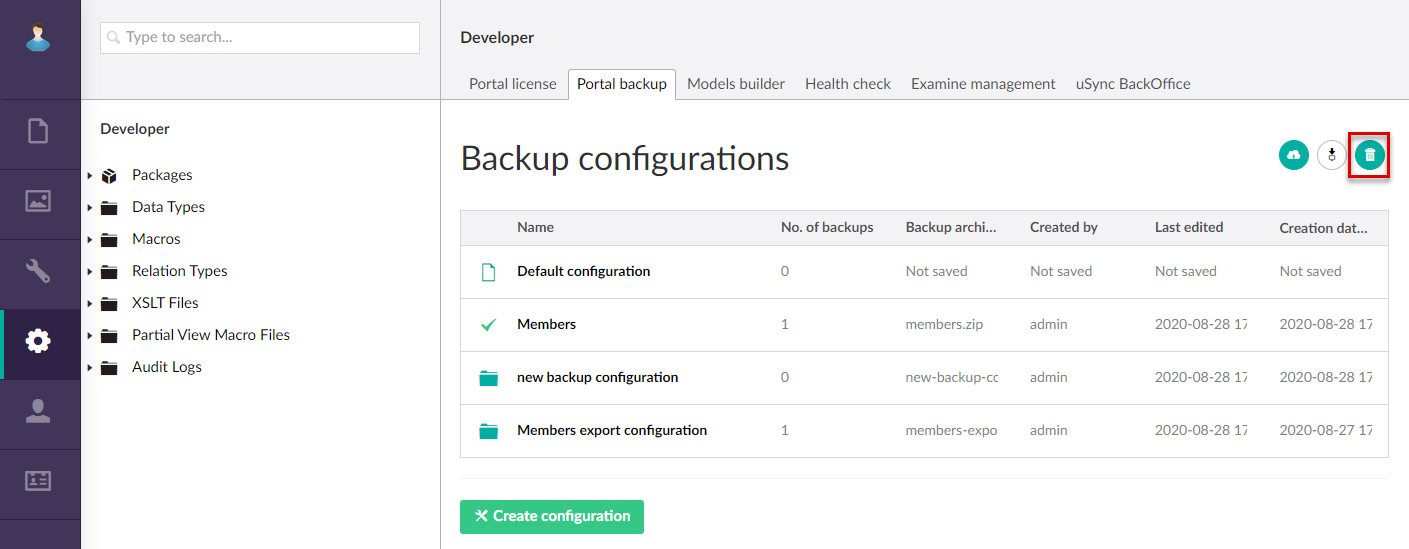
- Select OK on the confirmation message that appears.