Comments
The comments functionality provides members with the ability to communicates and collaborate on portal pages by adding comments. Depending on the comments setup, comments can be either related to a selected record or to the whole page. Members may attach files to comments if this ability is configured.
The ability to add comments can be added to grid pages, detail pages, as well as the home page.
|
For this feature to be available on a page, it must be configured, and the role that you belong to must have permissions to use these functions on that page. |
An example of comments on a detail page (related to the selected record).
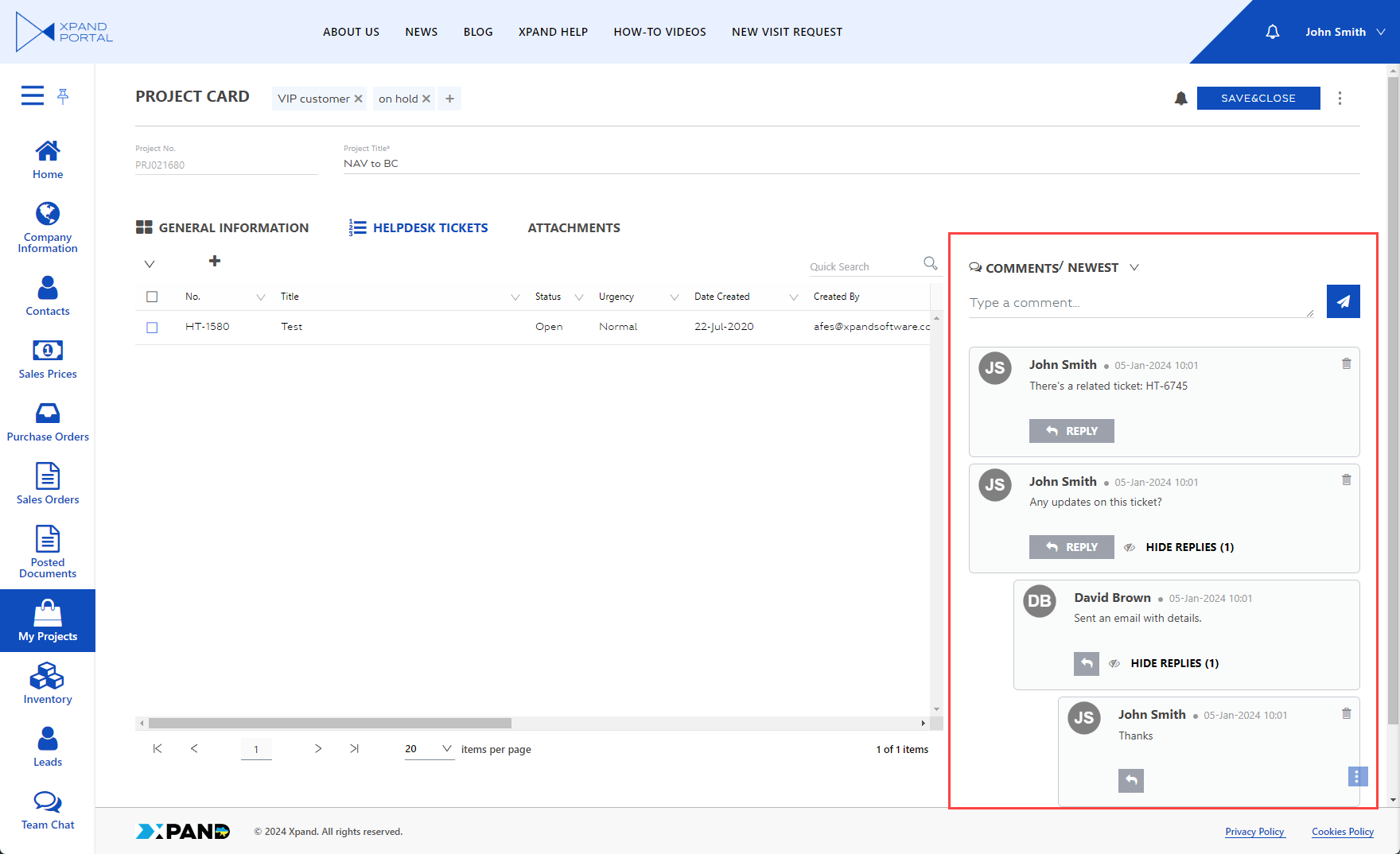
Add a comment
To add a comment:
- On the page where the comments feature is configured, select the record about which you want to add a comment. If comments are configured in such a way that comments are not linked to the selected record, skip the record selection step.
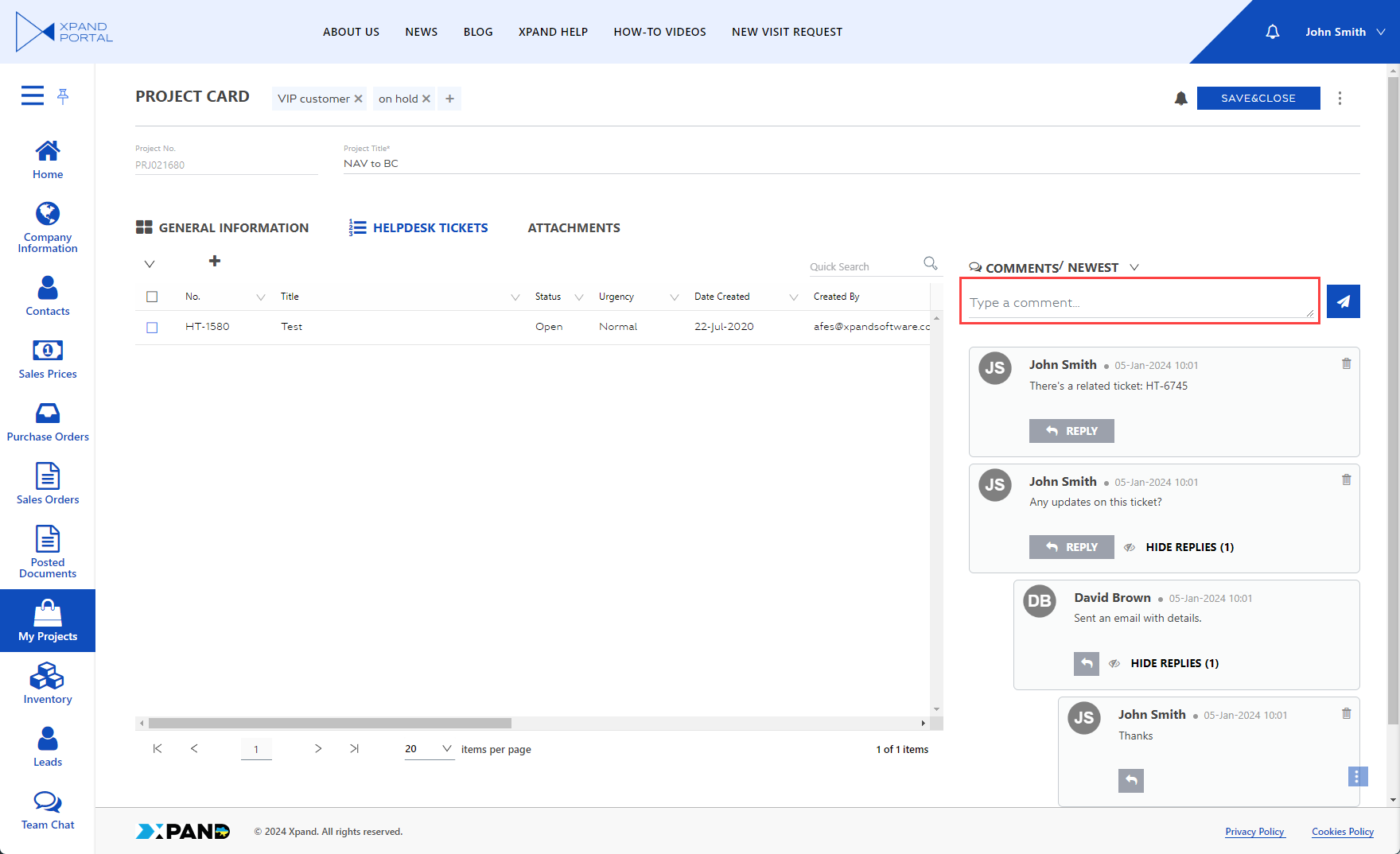
- In the message field, type your comment.
- Select the
 icon to post the comment.
icon to post the comment.
Reply to a comment
You can reply to existing comments. Replies are indented to the right in relation to the parent comment.
To reply to a comment:
- On the page where the comments feature is configured, select the record where you want to reply to a comment. If comments are configured in such a way that comments are not linked to the selected record, skip the record selection step.
- Select Show replies to view the replies to a comment or if you want to reply to another reply.
- Select the Reply button (or the
 icon depending on the level of replies) on the comment that you want to reply to.
icon depending on the level of replies) on the comment that you want to reply to. - In the message field that appears, type your reply, and then select the
 icon to post it.
icon to post it.
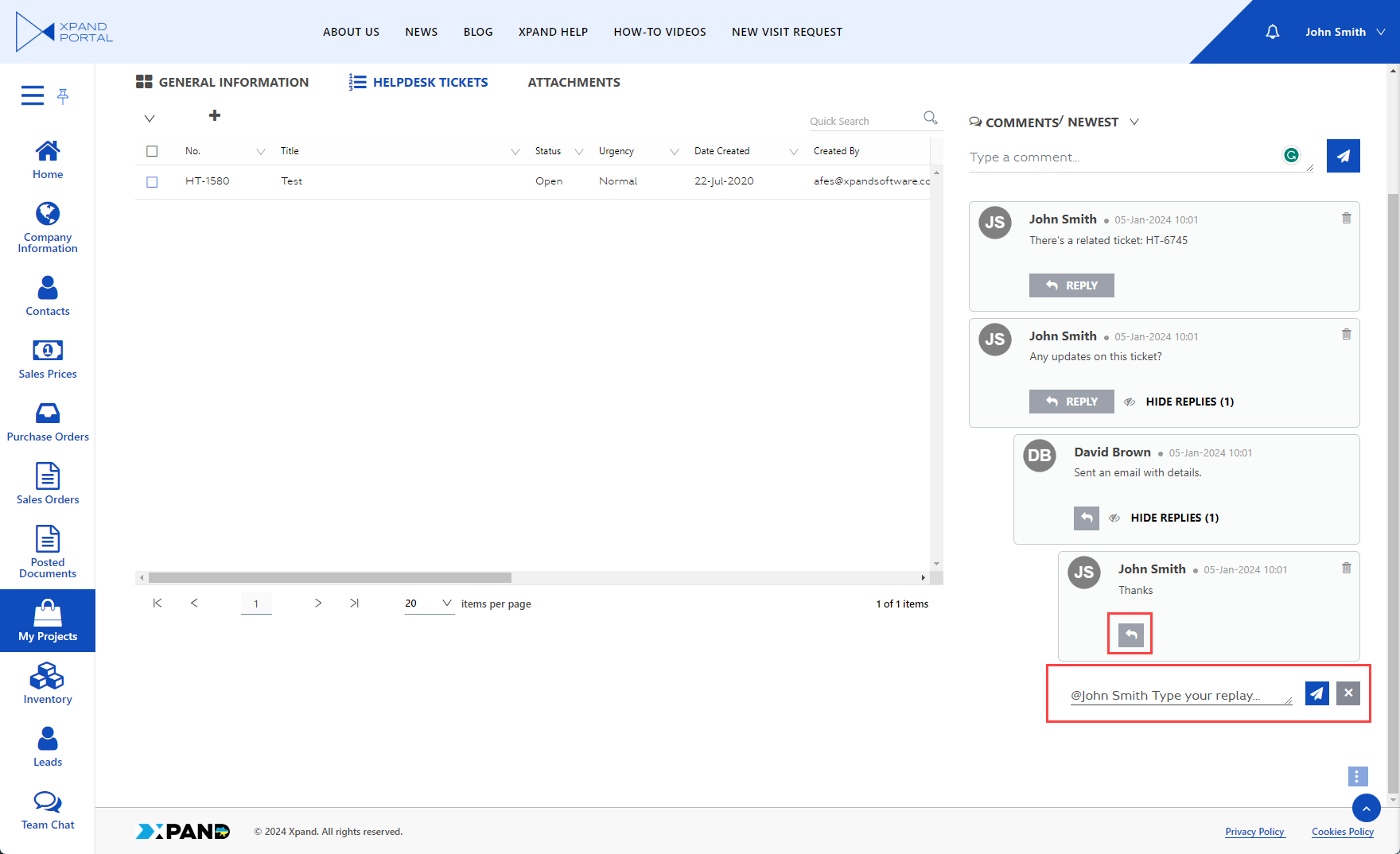
Show/hide replies
You can hide the replies to a comment or show previously hidden replies by selecting Hide replies or Show replies on the comment with replies correspondingly. The number in brackets specifies how many replies the comment has.
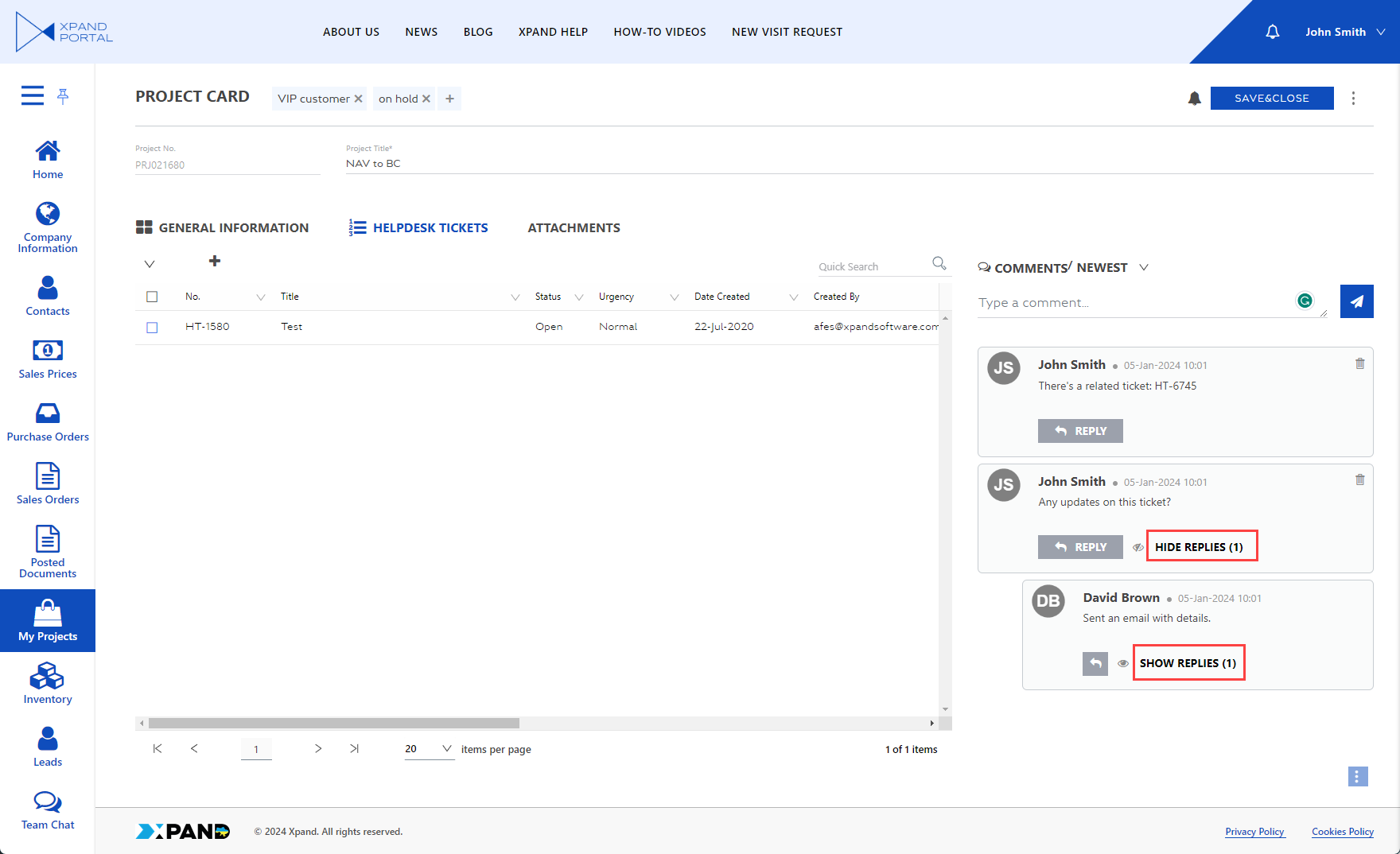
Delete a comment
You can delete comments or replies that were posted by you. To delete your comment or reply, select the ![]() icon on the comment or reply that you want to delete. The icon is only available on comments/replies posted by you.
icon on the comment or reply that you want to delete. The icon is only available on comments/replies posted by you.
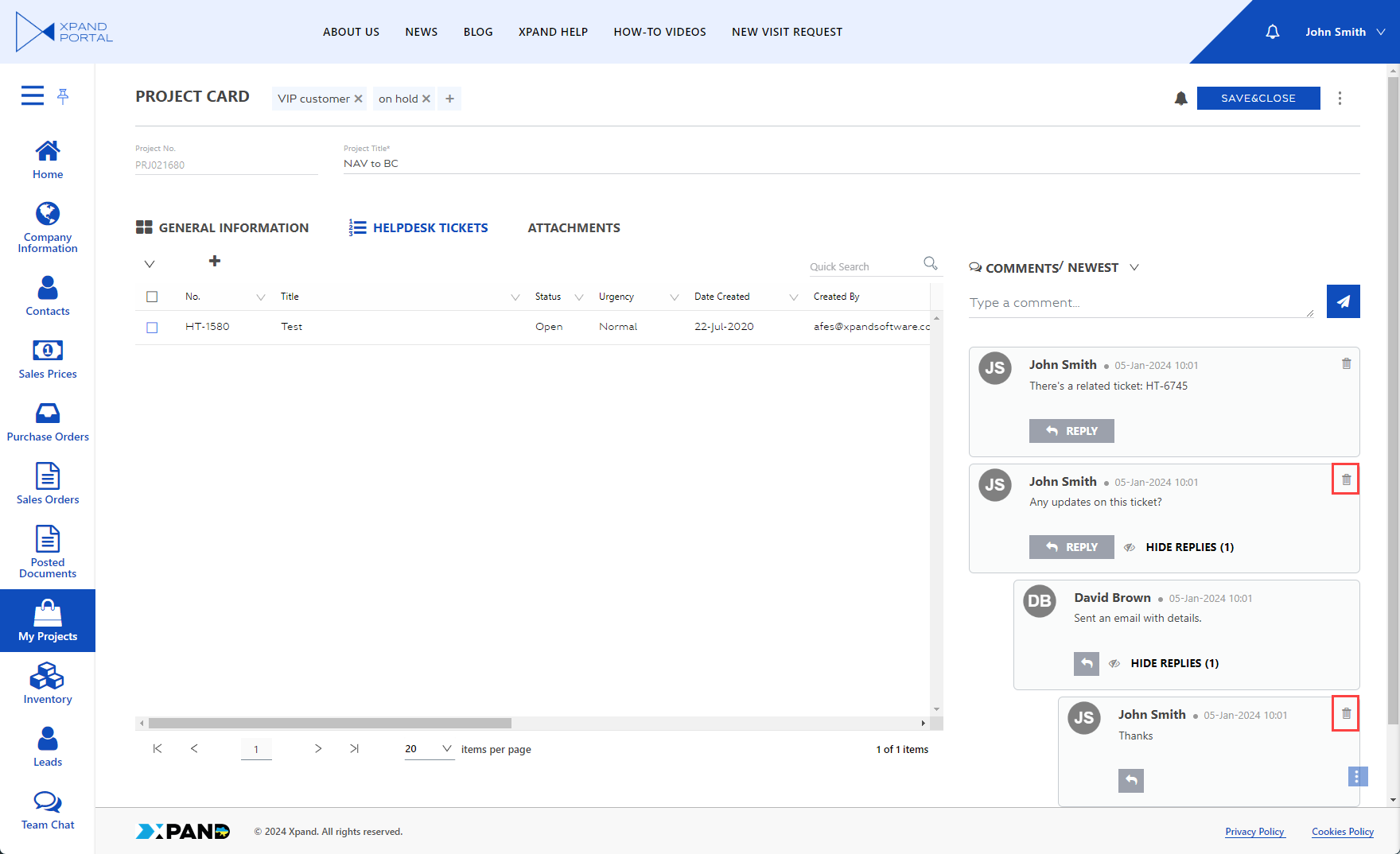
|
Deleting a comment/reply that has replies will also delete its replies. |
Sort comments
You can sort comments by selecting one of the sorting options at the top of the comments block:
- Newest - The comments are sorted by comment date where the latest comments are shown on top.
- Oldest - The comments are sorted by comment date where the oldest comments are shown on top.
- Author (A-Z) - The comments are sorted by author name in the alphabetical order.
- Author (Z-A) - The comments are sorted by author name in the reverse alphabetical order.
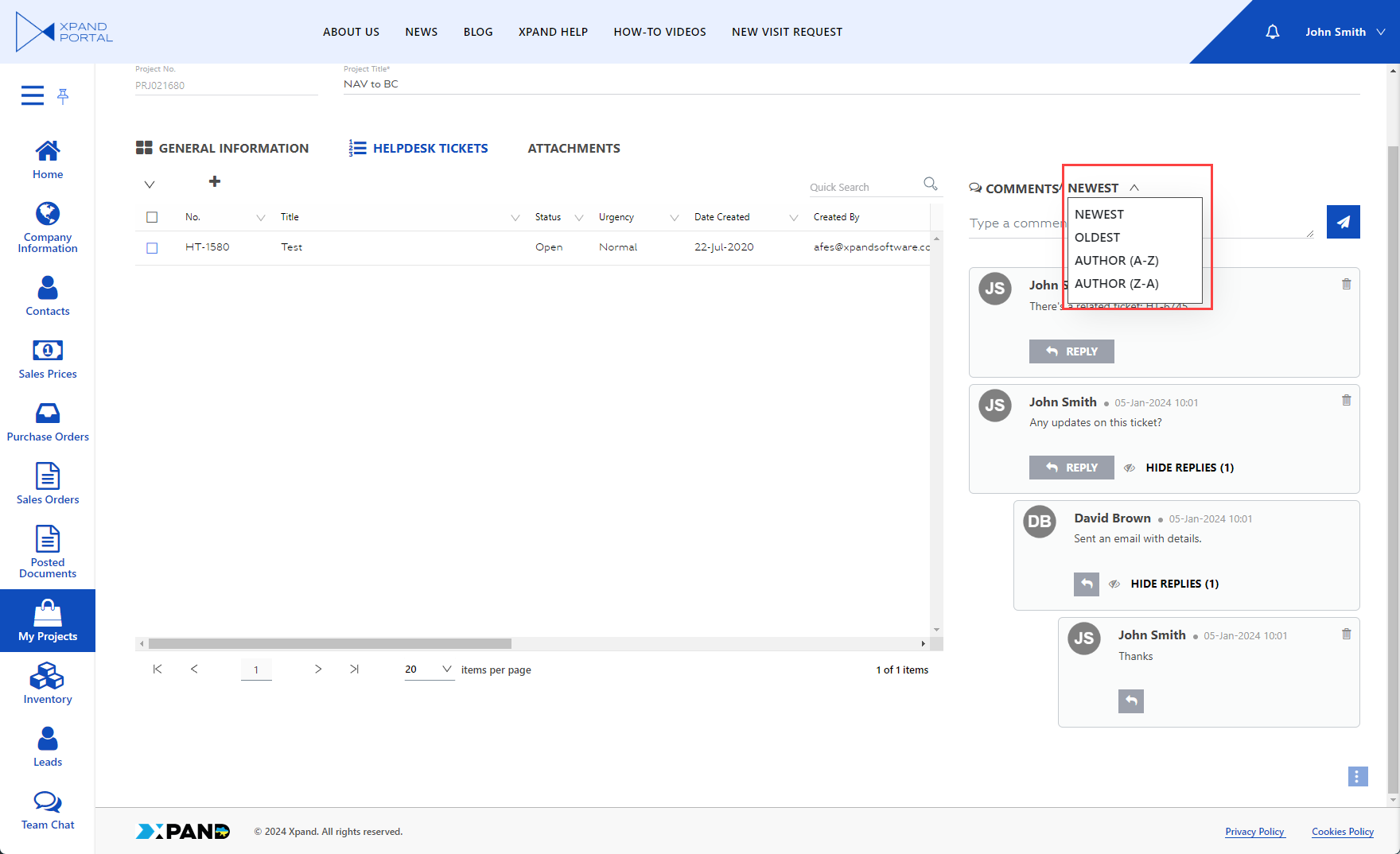
Attach files to a comment
If configured and enabled, members can attach files to comments. Supported file types, the maximum file size, and other options are configurable.
To attach file
- While adding a new comment or replying to a comment, select the
 icon.
icon.
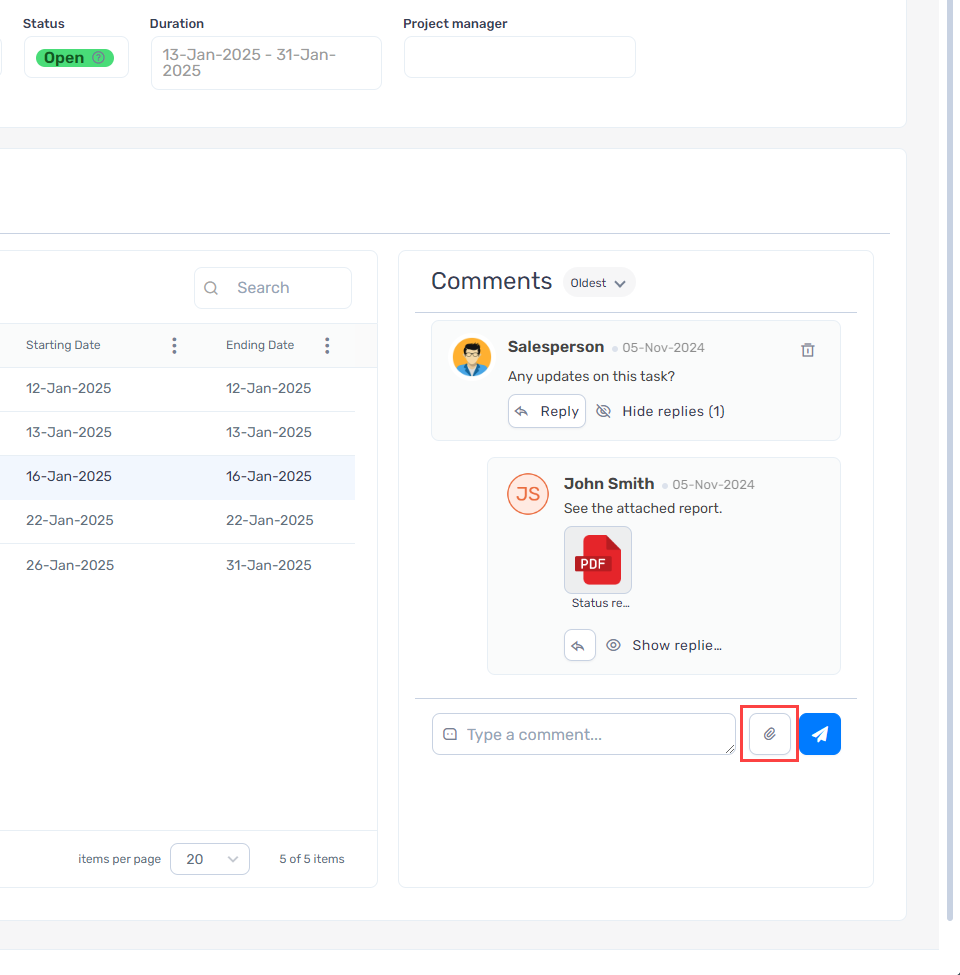
- Browse for a file(s) you want to attach, and then select Open.
- Finish typing the comment text, and then select the
 icon to post the comment along with the attachment(s).
icon to post the comment along with the attachment(s).
|
You cannot attach files to a comment that has already been posted. |
View an attachment
To view an attachment, select the attach file. Images are previewed directly in the web browser. Other file formats are downloaded so that they can be opened in the corresponding application.
Comment synchronization with Business Central
If you use data synchronization with Microsoft Dynamics 365 Business Central (through Xpand Portal Connector), comments can be synchronized with Business Central and viewed on the corresponding page, related to the entity being synchronized.
An example of a new comment on an invoice on the portal:
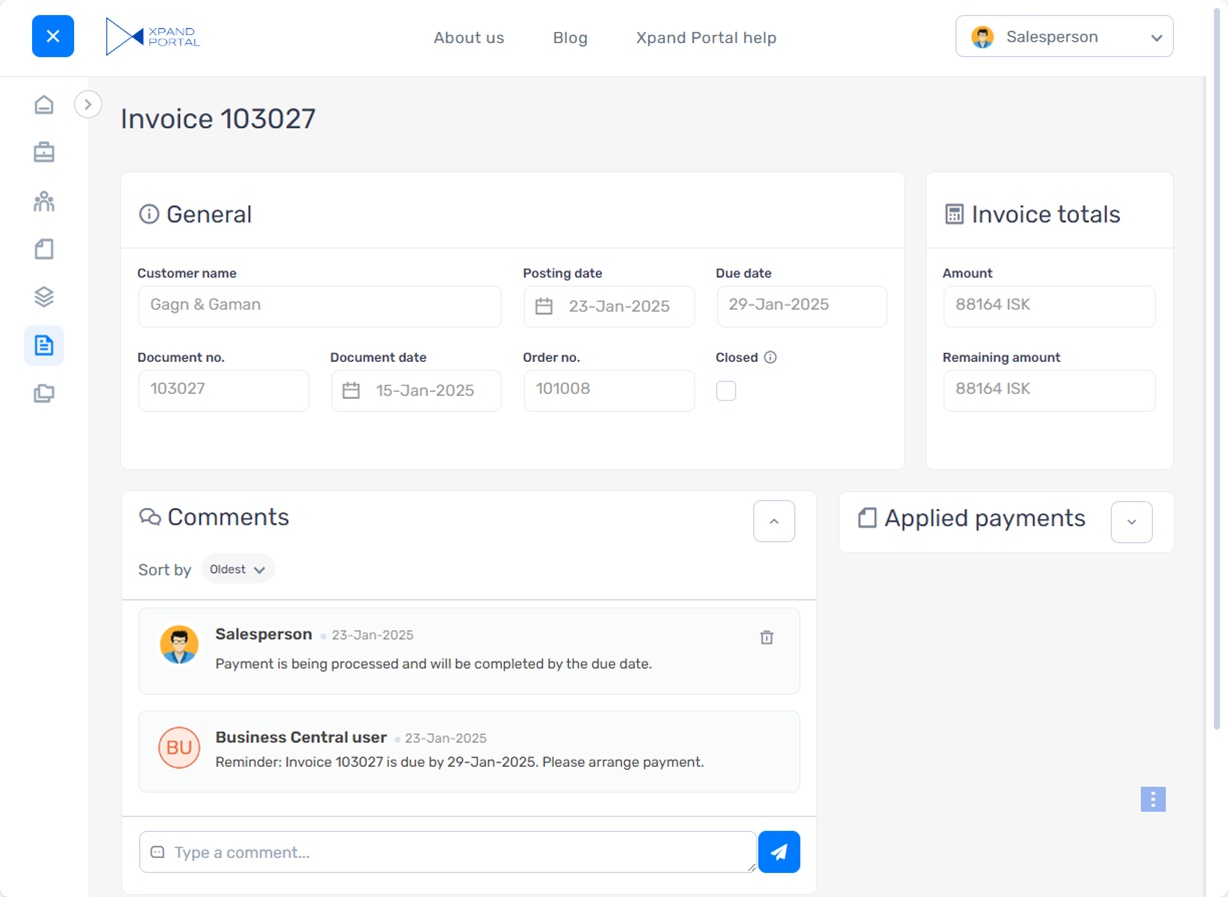
Comments synchronized with Business Central:
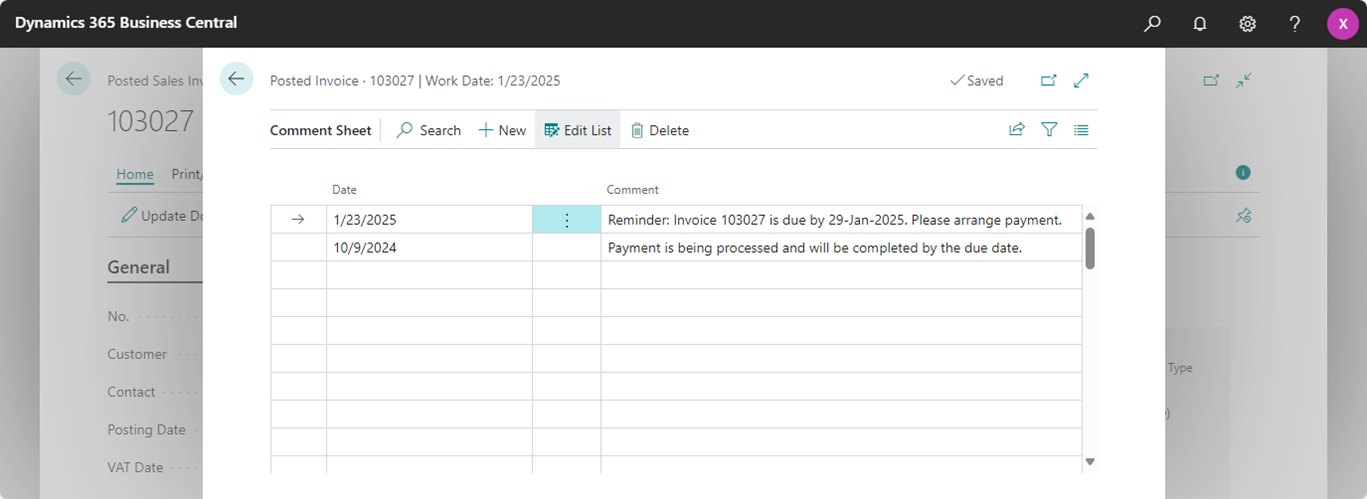
For comment synchronization to work, ensure that in comment configuration, in the Fields to update section, you specify the primary key fields of the corresponding entity and the values that these fields must be filled in.