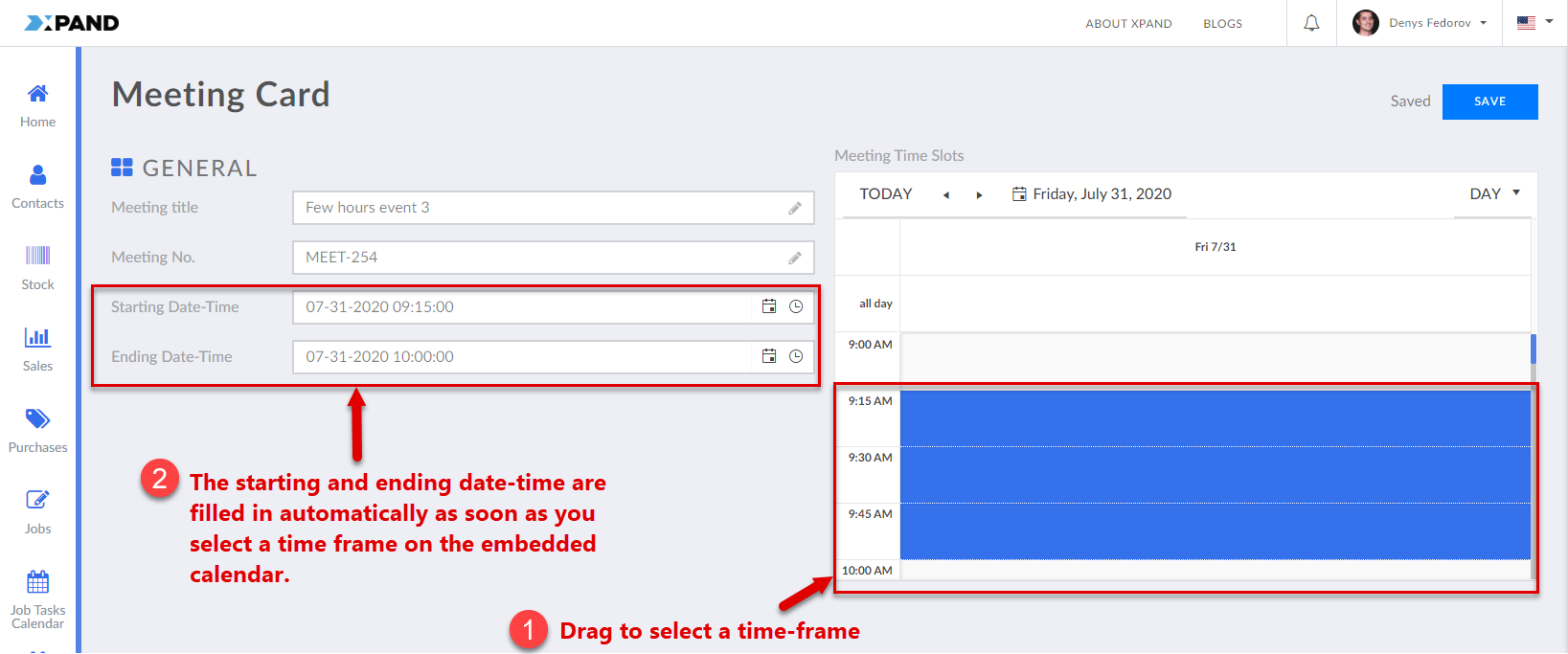Calendar
If a Calendar page is created for one of the portal entities, you can open a calendar to view events, based on records in the source entity. Events are shown as bars that display the event details (depending on the calendar settings) and event duration (an event bar may stretch across days/months, years). The duration of a calendar event is defined by data in the date-time fields of the related record.
The calendar view can be arranged to show the daily view, only show days in the week, show the month, or show the year.
If necessary, you can link the calendar to a grid and/or detail page so that you could open a page with detailed information about the related record the event is based on.
There can be multiple calendars, one per portal entity.
Calendar events can have different colors. The event color can be retrieved from a field of the event record if configured in the calendar settings. Otherwise, the default color is used.
There are three types of calendar:
- Stand-alone calendar – This calendar is a stand-alone page. Events in such a calendar are based on records from a single related entity. A related detail page is normally created as a child page.
- Embedded calendar – This calendar is embedded into a grid page. Events in such a calendar can be based on records from two entities: one entity is the grid, into which the calendar is embedded, and another entity is used to retrieve starting and ending date-time of events for the related parent entity. For example, you can set up a grid with a list of contacts (parent entity for the embedded calendar) and embed a calendar to show planned meetings (another entity from which meeting date and time is retrieved for each contact if available). To be able to view an embedded calendar page on the grid page, you must also add a Calendar action to the grid.
- Embedded Calendar in a Layout Block – This calendar is embedded into a grid page, but displayed in a layout block. The layout block of such a calendar must be a child page to the grid page where you want to have the calendar displayed. This type of calendar configuration also requires a parent entity and a related entity, data from which will be filtered by the same field between two entities. For this calendar, the Calendar action is not required.
To view a stand-alone calendar
- In the menu, open a Calendar page. The menu item name and icon are customizable and may be different in your case.
- Select a view in the calendar top right corner. A calendar may have a DAY, WEEK, MONTH, MONTH COLUMN or YEAR view, depending on the calendar settings.
- Select or browse to the required date in the calendar top left corner. By default, the calendar shows the today's date.
An example of the DAY calendar view:
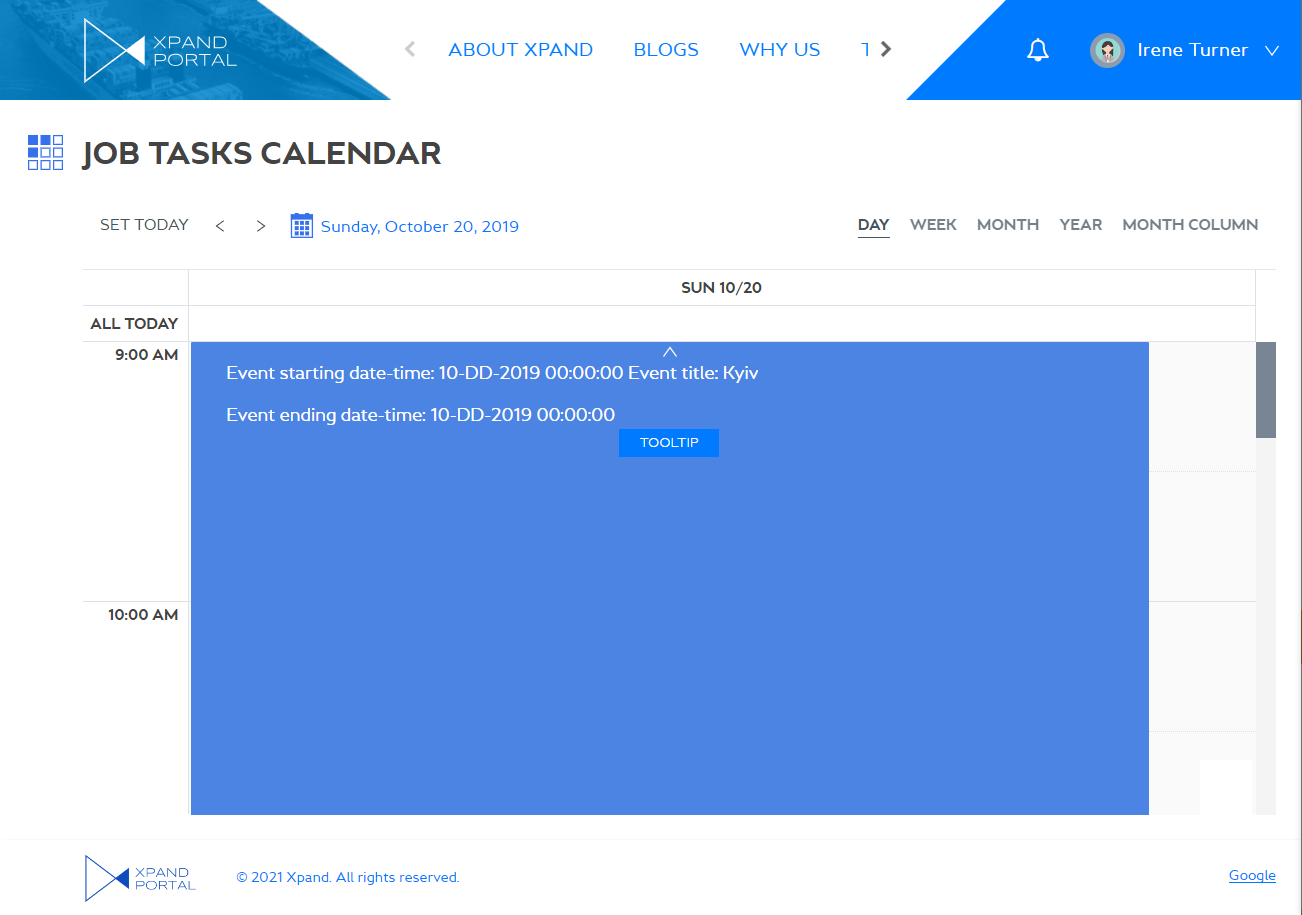
An example of the WEEK calendar view:
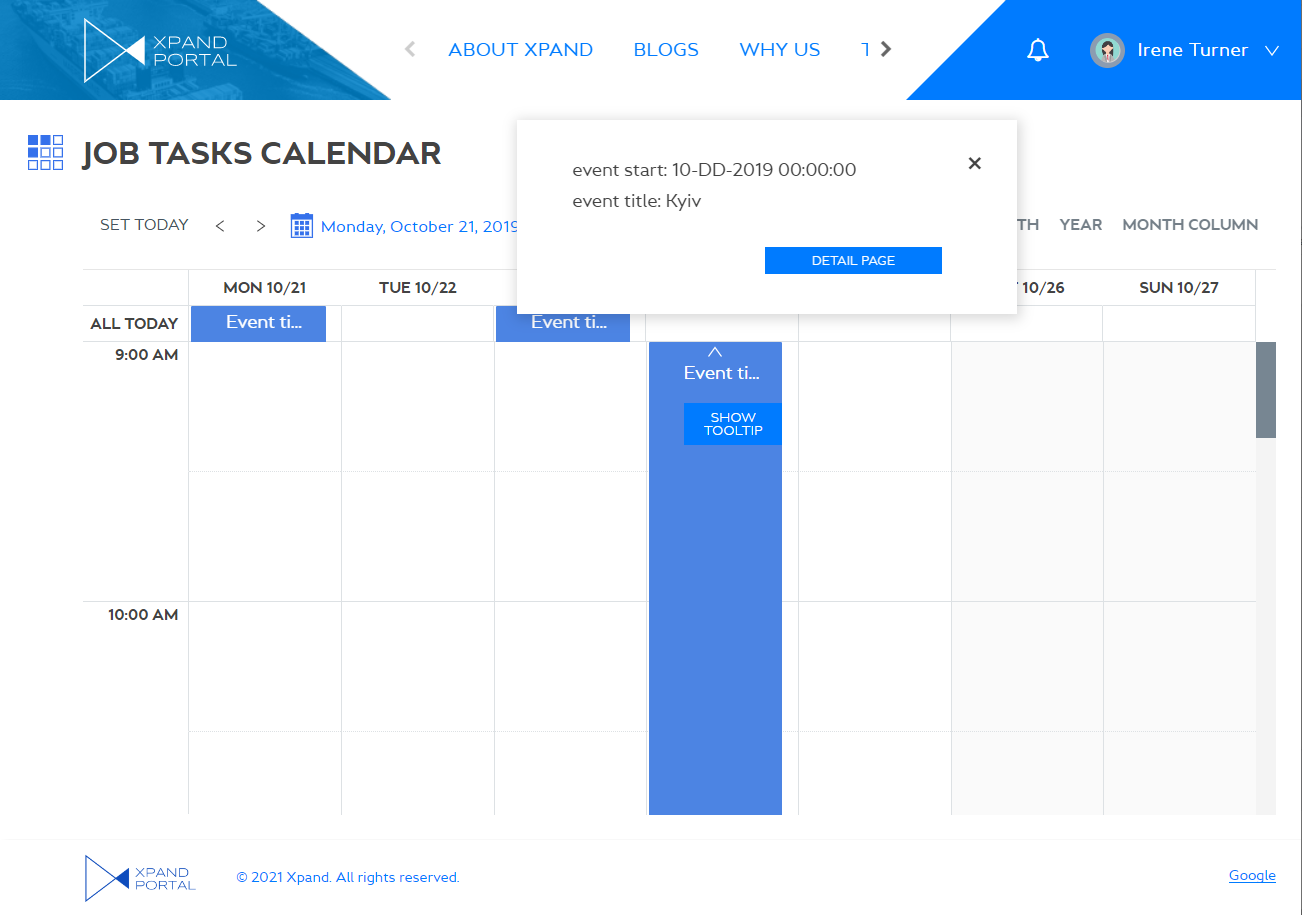
An example of the MONTH calendar view:
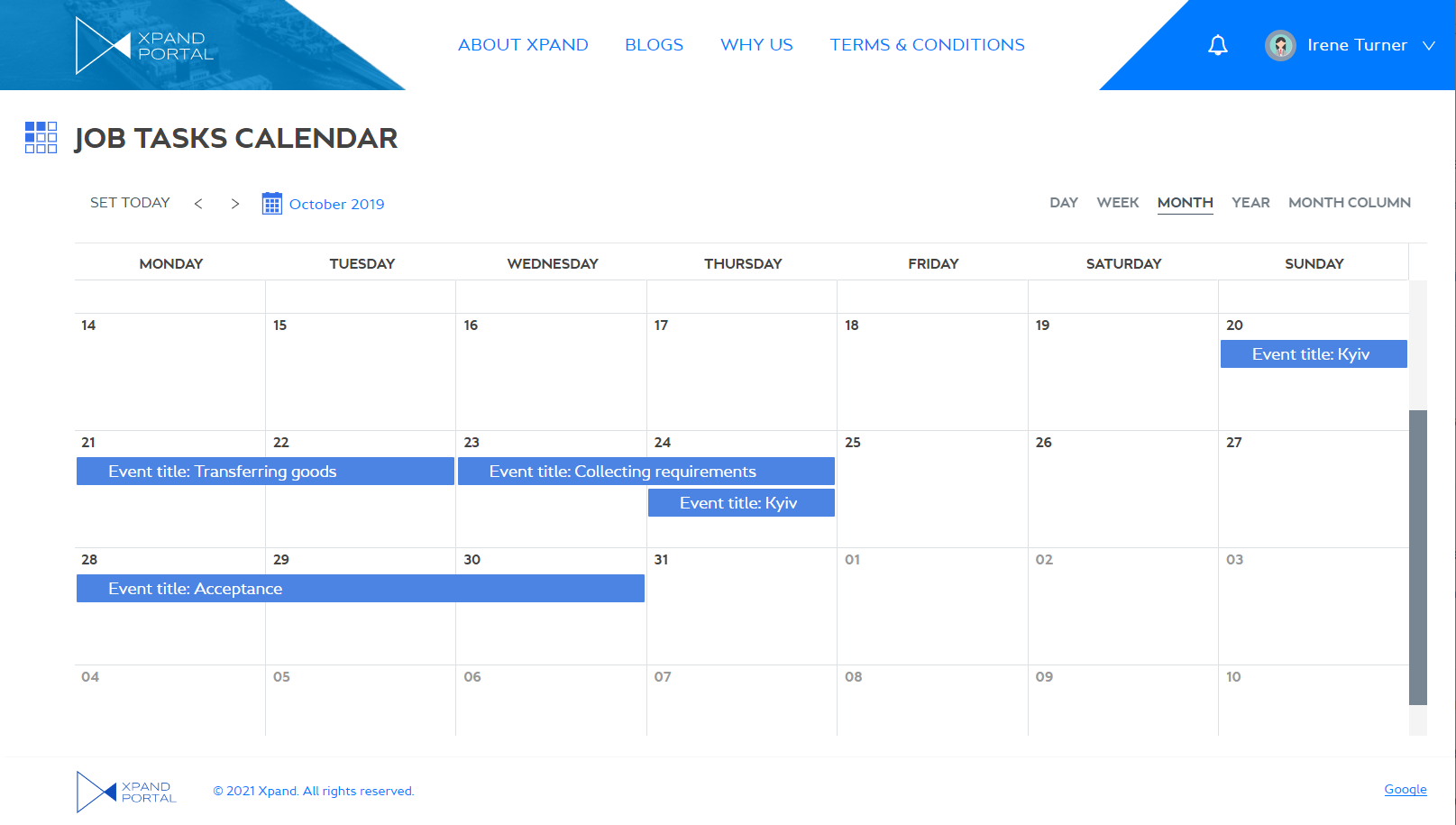
An example of the MONTH COLUMN calendar view:
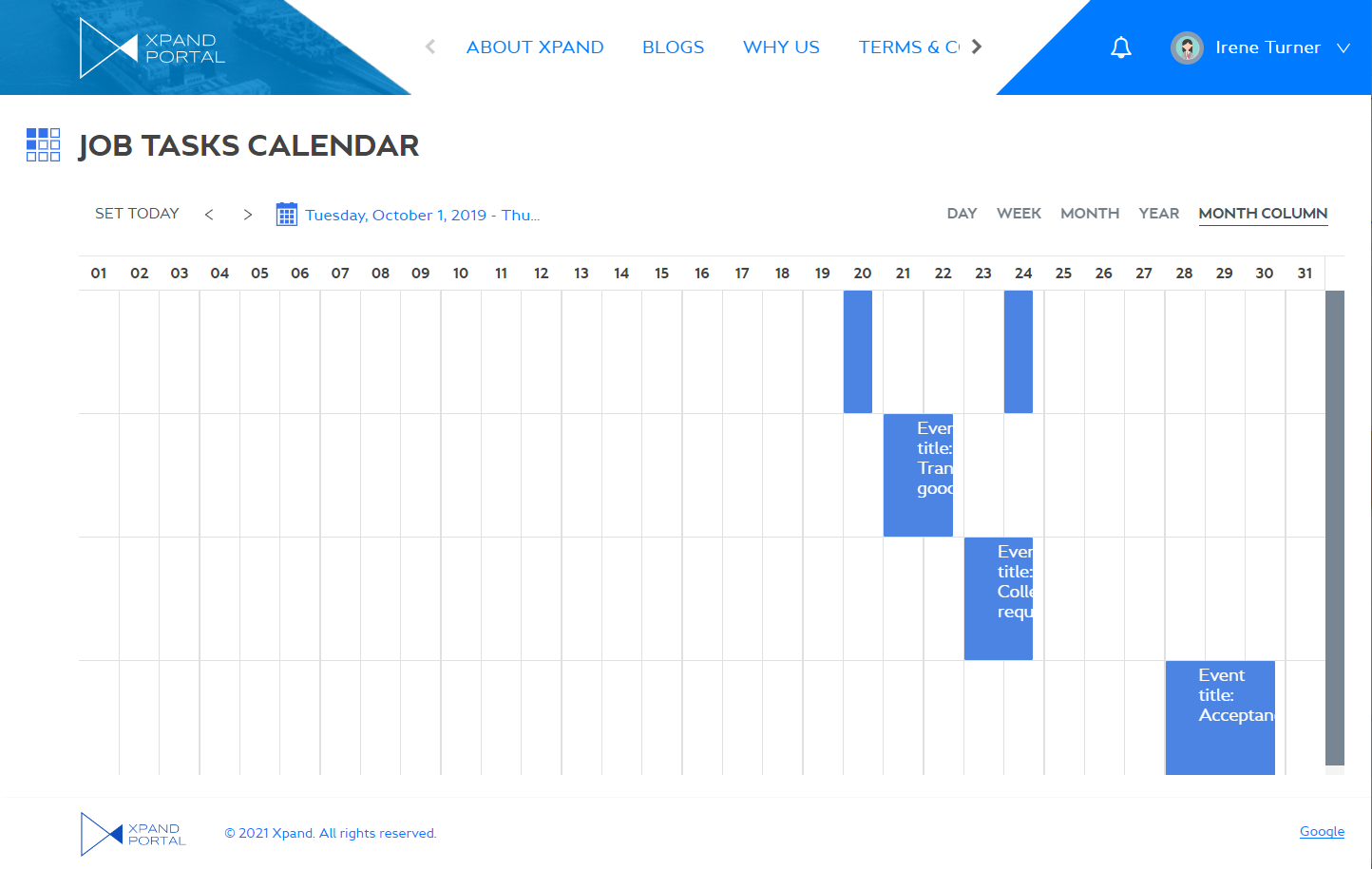
An example of the YEAR calendar view:
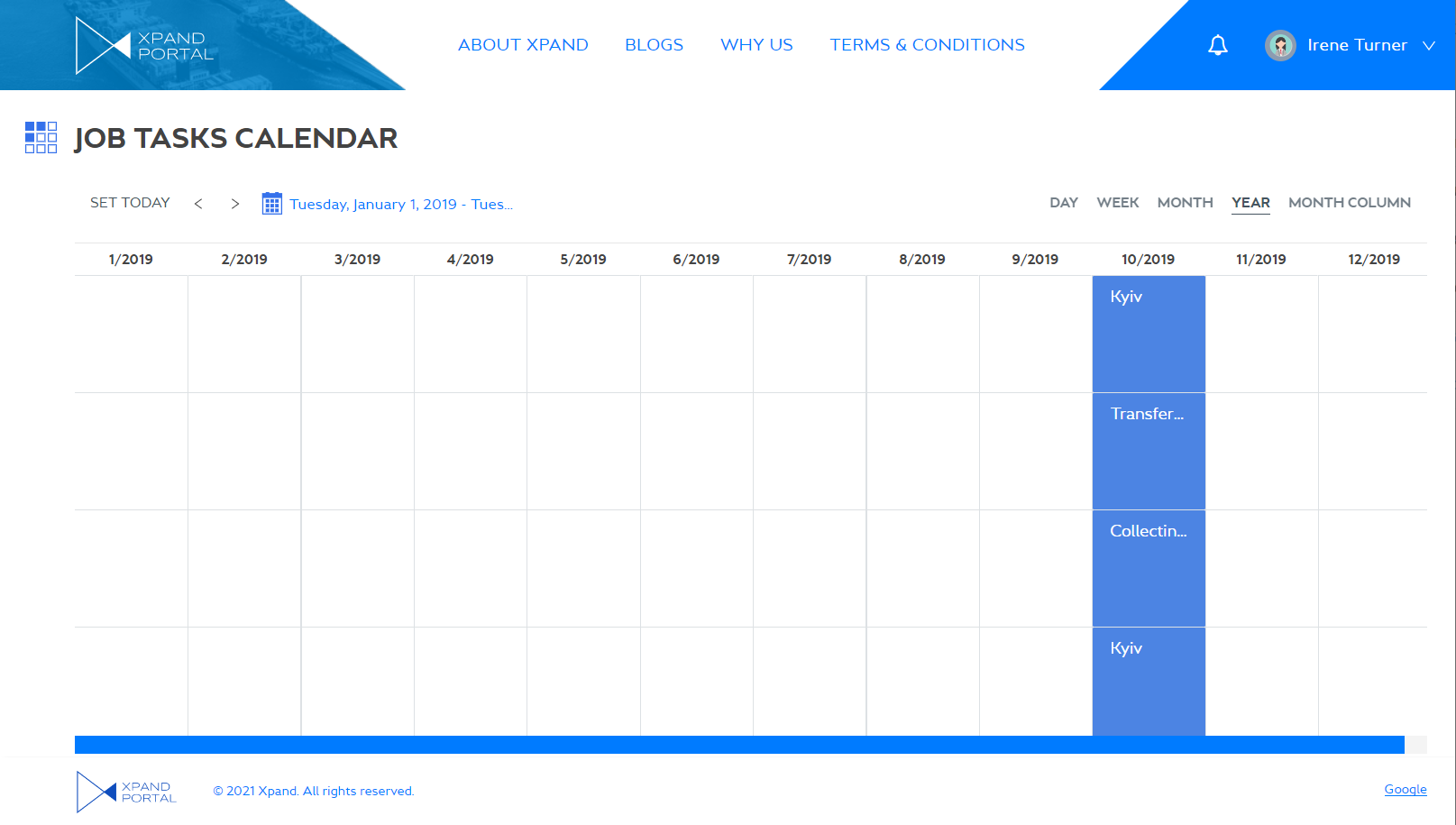
What exactly is displayed in the event content, event content tooltip (if available), and in the event group content (shown if the number of events exceeds the allowed limit, configured in the calendar settings) in each calendar view depends on the calendar settings.
You can do the following on the Calendar page:
- Click an event bar to view its details, and then click Tooltip to view its tooltip. The availability of the Tooltip button depends on the Event content setting for the current view.
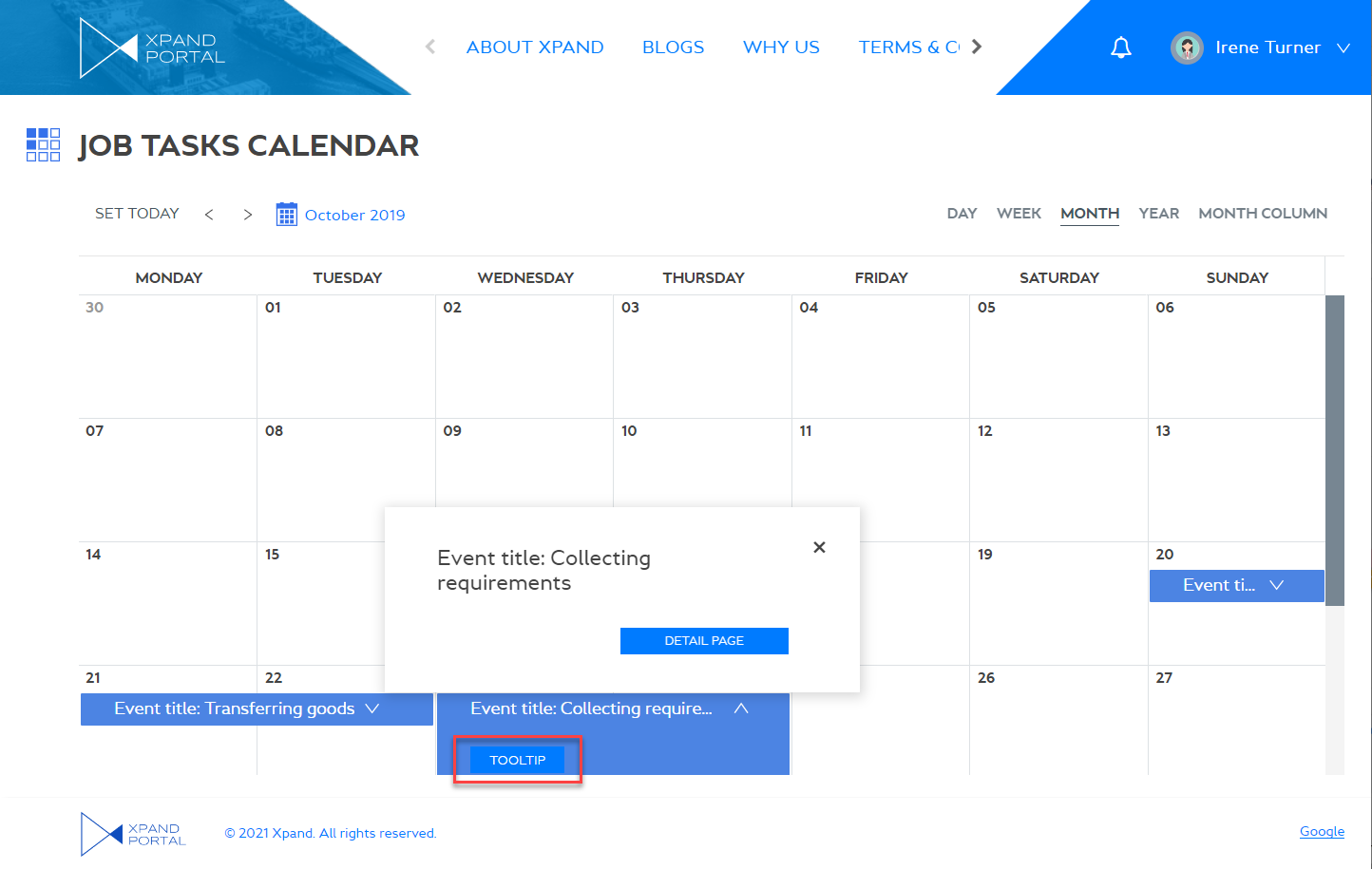
- Open the related detail page, by double-clicking the event bar or by selecting the corresponding link in the event tooltip (if available).
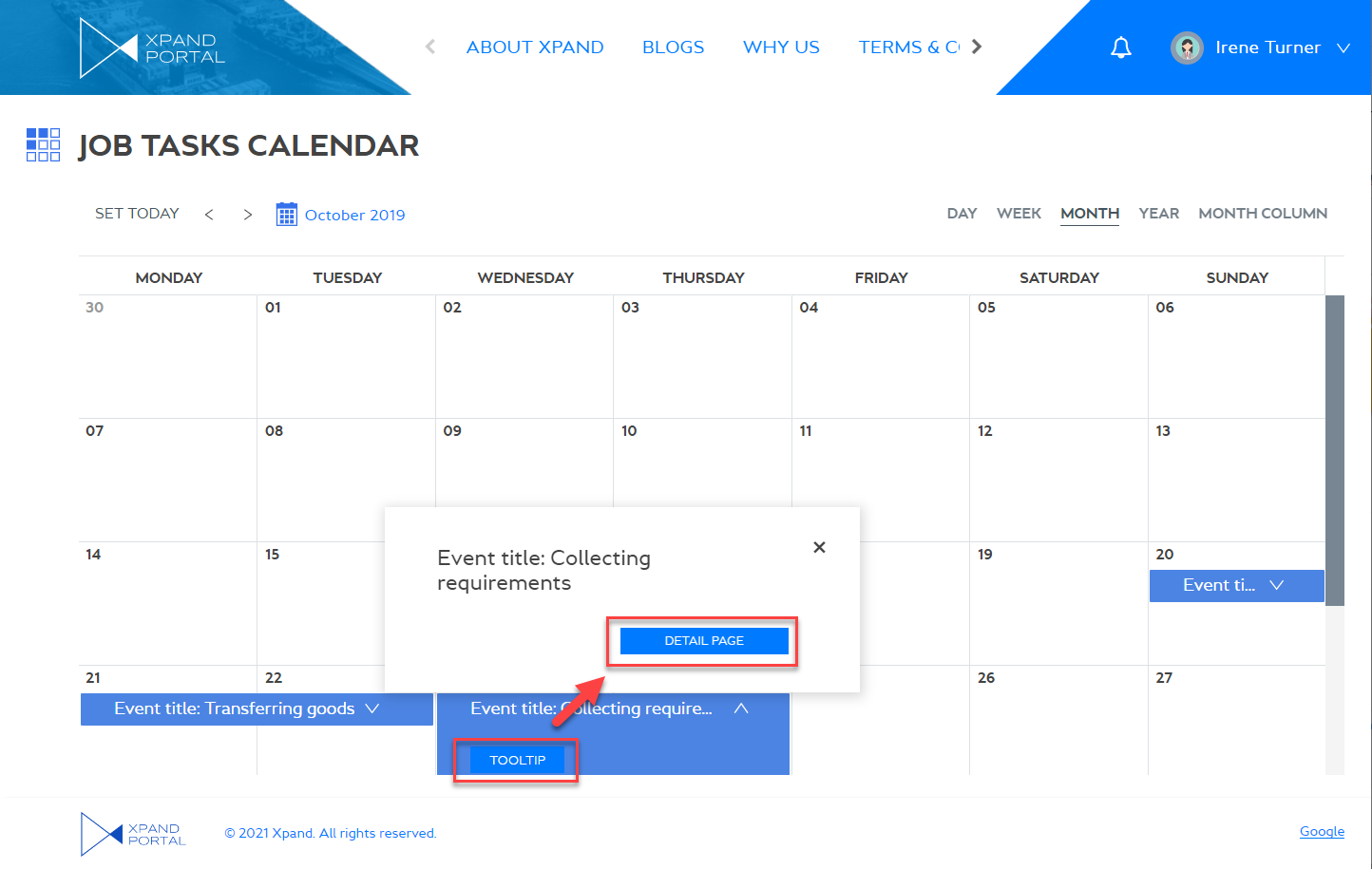
- Switch views in the top right corner. Availability of views depends on the calendar settings.
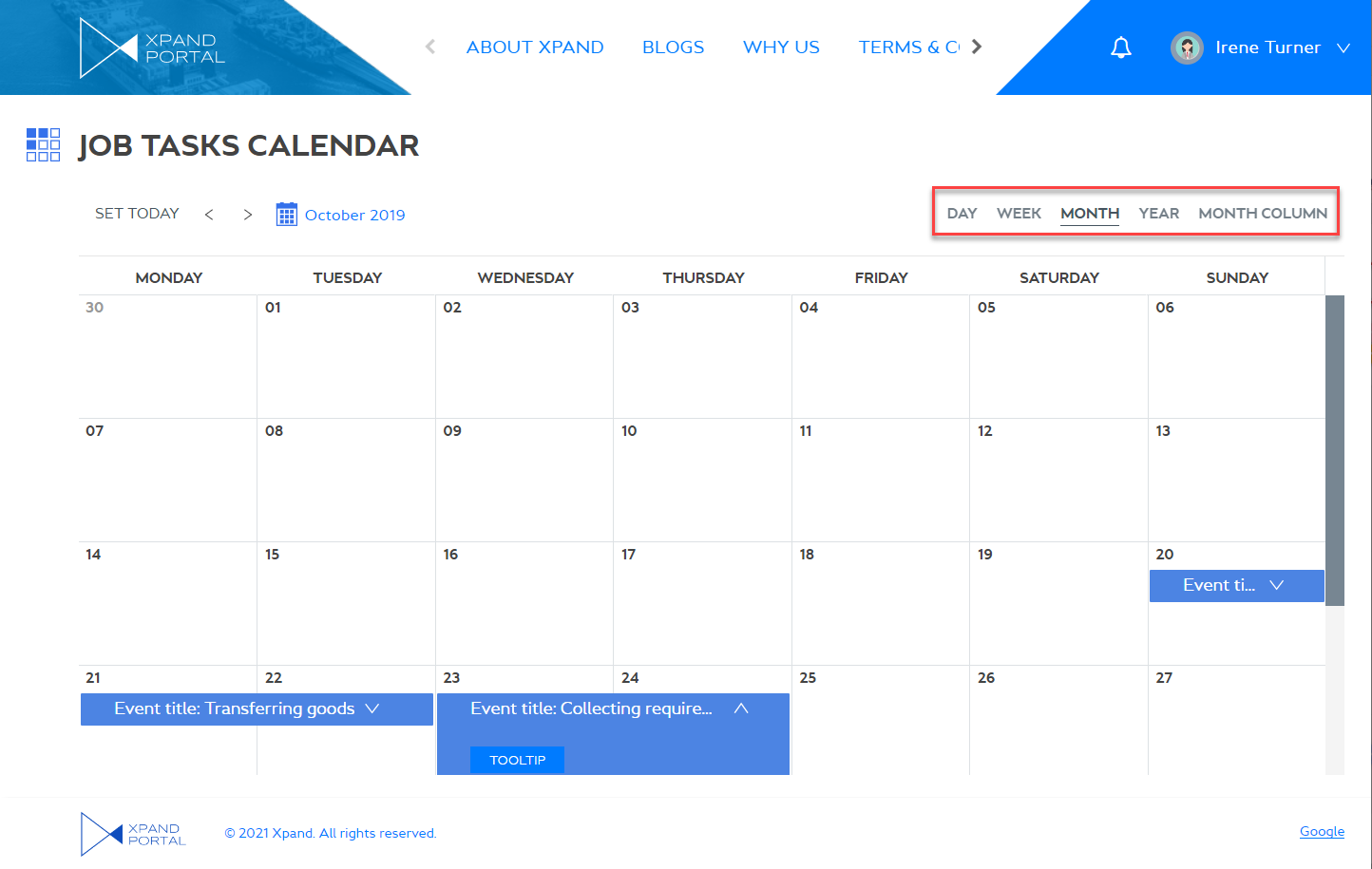
- Open the related grid page by selecting Read more in the lower right corner (the navigate-to grid page must be configured in the calendar settings).
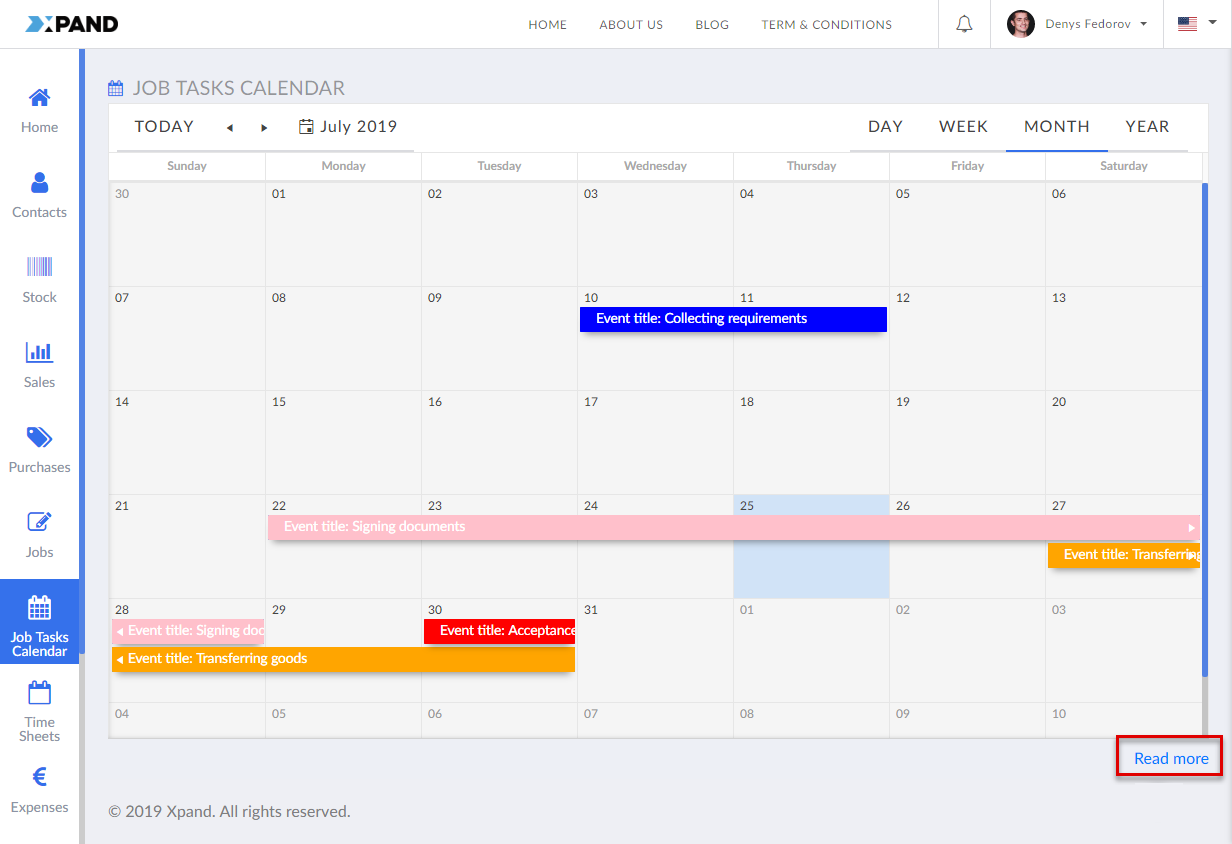
To view calendar embedded into a grid page
- In the menu, open a grid page for which an embedded calendar was configured.
- Select the
 icon on the action toolbar.
icon on the action toolbar. - Select a view. A calendar may have a DAY, WEEK, MONTH, MONTH COLUMN or YEAR view, depending on the calendar settings. For an embedded calendar all views are column-based.
- If you need to narrow down the results, set filters (see view personalization), search records, and/or select the Show only records with events check box to see only records that have calendar events (this check box applies only to visible records on the grid).
- Select or browse to the required date in the calendar top left corner. By default, the calendar shows the today's date.
In the example below, an embedded calendar shows planned meetings for contacts: information about meeting start and end date is retrieved from a Contact Meetings grid, while the calendar is embedded into the Contacts grid, while the Contact and Contact Meetings grids are linked by the field where contact number is stored.
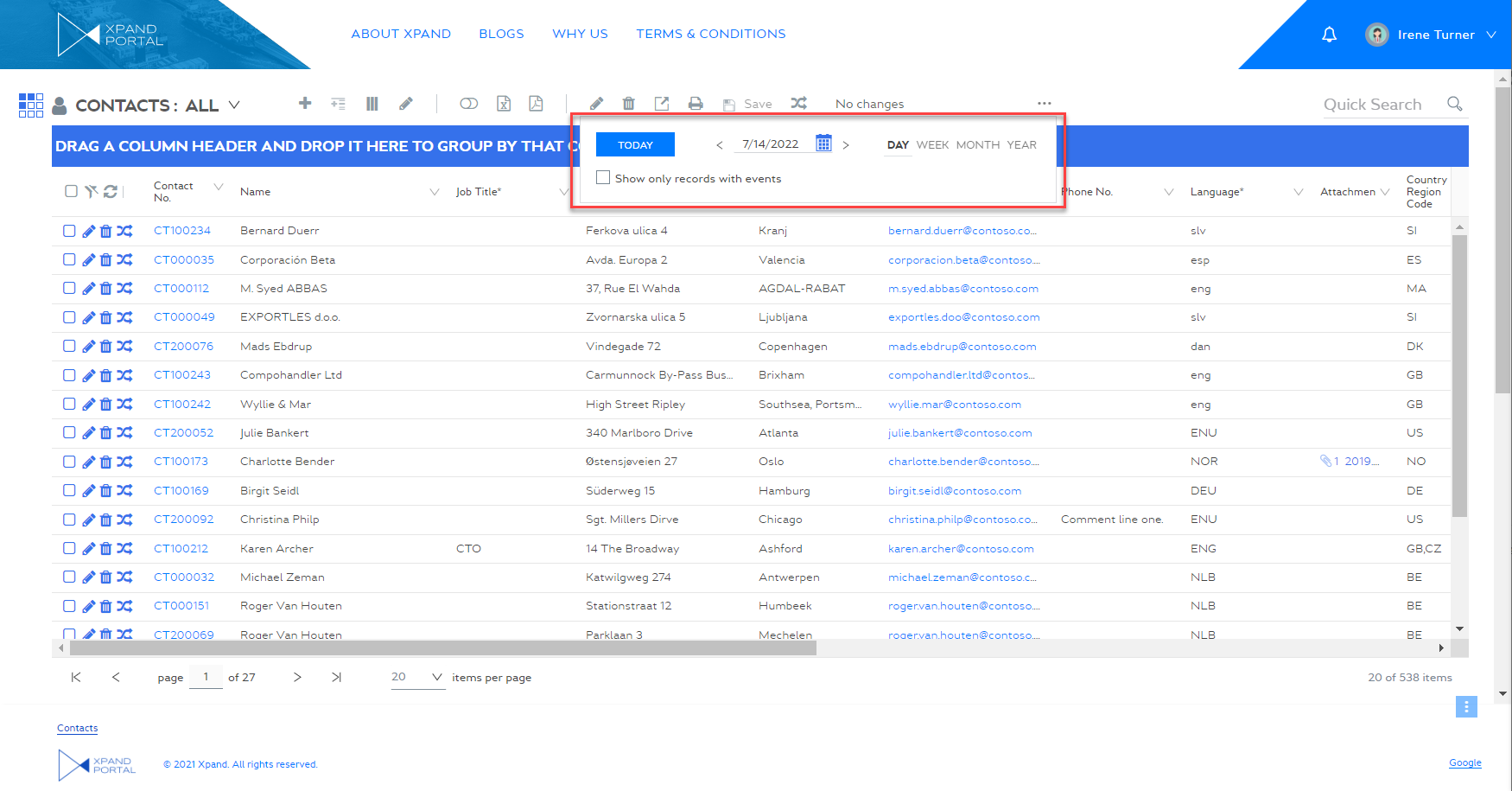 If event colors were set up on the embedded calendar page settings, each line will have its own color. Events in an embedded calendar may have the same actions as events in a stand-alone one.
If event colors were set up on the embedded calendar page settings, each line will have its own color. Events in an embedded calendar may have the same actions as events in a stand-alone one.
To view a calendar embedded into a grid within a layout block
- In the menu, open a grid page for which an embedded calendar within a layout block was configured.
- Select a record for which you want to view calendar events.
- If necessary, change the view on the calendar.
In the example below, an embedded calendar shows planned meetings for contacts: information about meeting start and end date is retrieved from a Contact Meetings grid, while the calendar is embedded into the Contacts grid, while the Contact and Contact Meetings grids are linked by the field where contact number is stored.
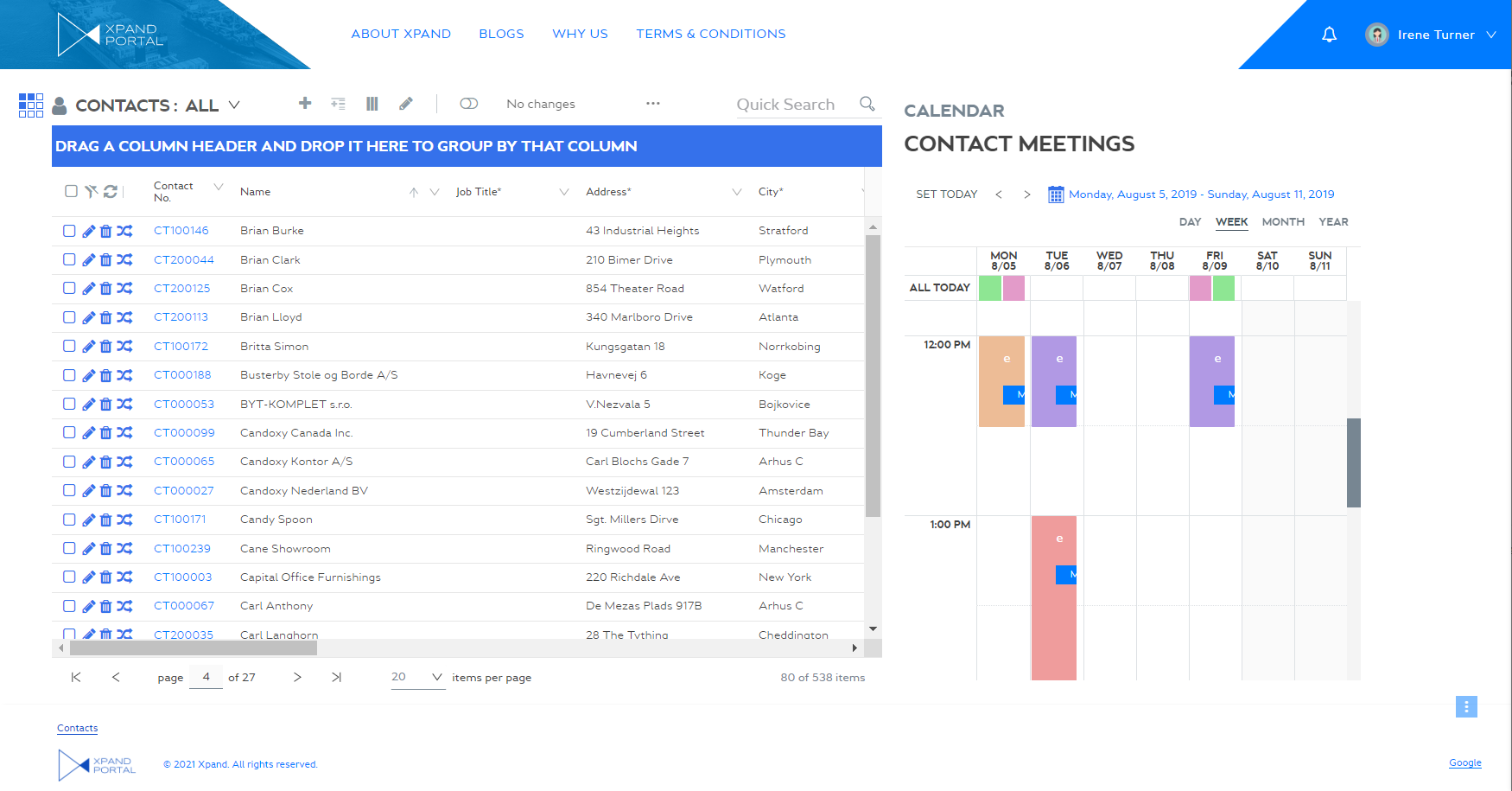
To view a calendar embedded into a detail page
- In the menu, open a grid page for with calendar event records.
- Select the
 icon to create a new record and edit it on the detail page or edit the record to open an existing one.
icon to create a new record and edit it on the detail page or edit the record to open an existing one. - Fill in the editable fields, except the Starting Date-Time and Ending Date-Time fields.
- Select a time frame on the calendar embedded into the detail page by dragging over the required calendar rows. The related fields, where the starting and ending date-time of an event should be specified, are filled in automatically.
In the example below, a calendar embedded into a detail page to simplify the process of selecting a time frame for a new event. Instead of filling in the starting and ending date-time manually, you can simply select a time frame on the calendar.