Downloading documents
Documents uploaded to the portal by portal members can be downloaded by all portal members depending on their role permissions.
A document attachment can be downloaded from two places:
- From a grid page
- From a detail (card) page
|
For this feature to be available on a grid page or detail page, the field data type must be Attachment for the field where files are to be uploaded/downloaded . On the detail page, if the field where attachments are uploaded was added as part of the extended field set, the image attachments can be viewed directly in the field value. |
To download document attachment(s) on a grid page
- Open a grid page that has a record that has document attachments you want to download.
- Enable record editing.
- To download multiple document attachment(s) on a grid page as a single file, on the record the document attachments of which you want to download, select the
 icon. If you have previously downloaded this attachment, the attachment icon
icon. If you have previously downloaded this attachment, the attachment icon  will be gray. However, you can re-download an attachment if necessary. In the Save as dialog window, browse to the location to save the attachment to, specify the name, and select Save. Depending on your browser settings, the attachments may be downloaded to the location specified in the settings and the browser will not ask where to download the files. If there is more than one document, the documents will be added automatically added to a zip archive so that they can be downloaded as a single file. If there is only one attached document, it will be downloaded as is in the document's format.
will be gray. However, you can re-download an attachment if necessary. In the Save as dialog window, browse to the location to save the attachment to, specify the name, and select Save. Depending on your browser settings, the attachments may be downloaded to the location specified in the settings and the browser will not ask where to download the files. If there is more than one document, the documents will be added automatically added to a zip archive so that they can be downloaded as a single file. If there is only one attached document, it will be downloaded as is in the document's format.
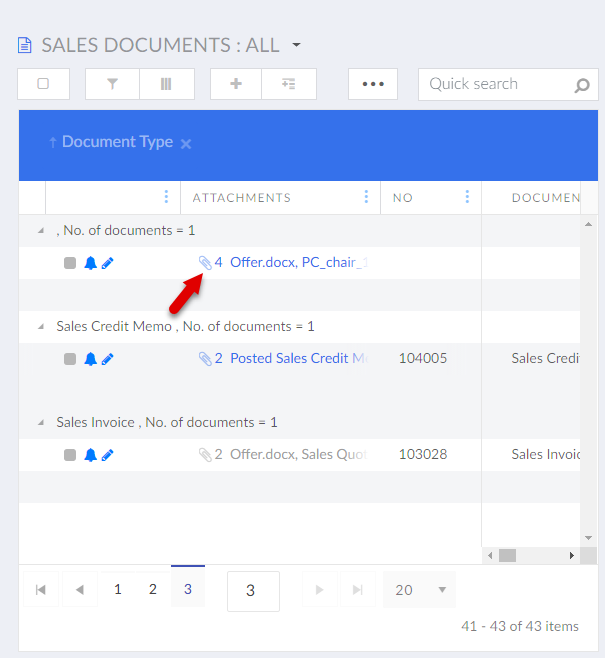
- To download a specific document attachment on a grid page, hover over column to see the list of attachments, and then select the attachment from the drop-down list to start downloading it. In the Save as dialog window, browse to the location to save the attachment to, specify the name, and select Save. Depending on your browser settings, the attachment may be downloaded to the location specified in the settings and the browser will not ask where to download the file.
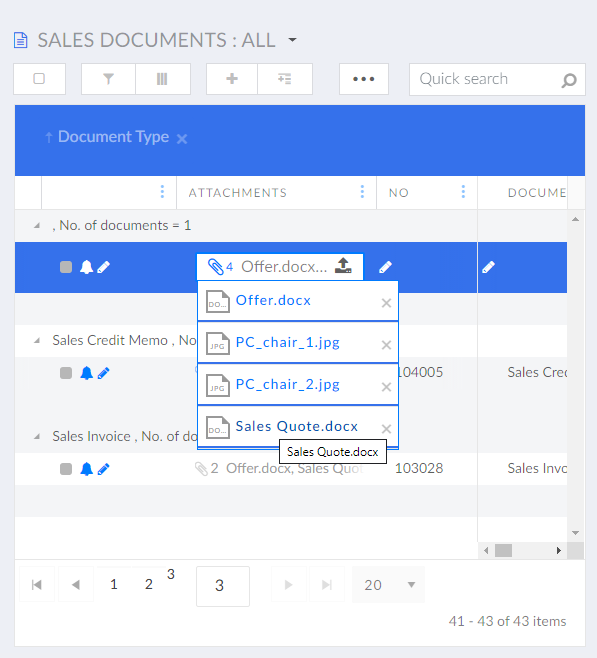
- To download multiple document attachment(s) on a grid page as a single file, on the record the document attachments of which you want to download, select the
To download a document attachment(s) on a detail page
- Open a grid page that has a record that has document attachments you want to download.
- Select the
 icon on the line or on the header to open its detail page.
icon on the line or on the header to open its detail page.
- To download multiple document attachment(s) on a detail page as a single file, select the
 icon in the field with attachment(s). In the Save as dialog window, browse to the location to save the attachment to, specify the name, and select Save. Depending on your browser settings, the attachments may be downloaded to the location specified in the settings and the browser will not ask where to download the files. If there is more than one document, the documents will be added automatically added to a zip archive so that they can be downloaded as a single file. If there is only one attached document, it will be downloaded as is in the document's format.
icon in the field with attachment(s). In the Save as dialog window, browse to the location to save the attachment to, specify the name, and select Save. Depending on your browser settings, the attachments may be downloaded to the location specified in the settings and the browser will not ask where to download the files. If there is more than one document, the documents will be added automatically added to a zip archive so that they can be downloaded as a single file. If there is only one attached document, it will be downloaded as is in the document's format.
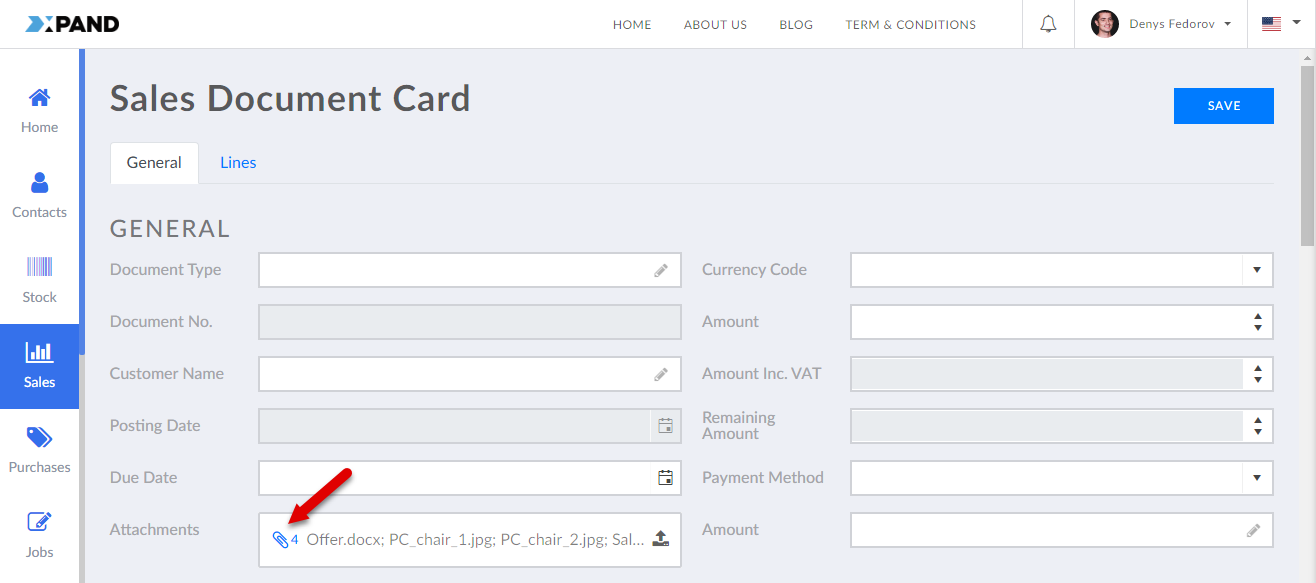
- To download a specific document attachment on a detail page, hover over field with attachments to see the list of attachments, and then select the attachment from the drop-down list to start downloading it. In the Save as dialog window, browse to the location to save the attachment to, specify the name, and select Save. Depending on your browser settings, the attachment may be downloaded to the location specified in the settings and the browser will not ask where to download the file.
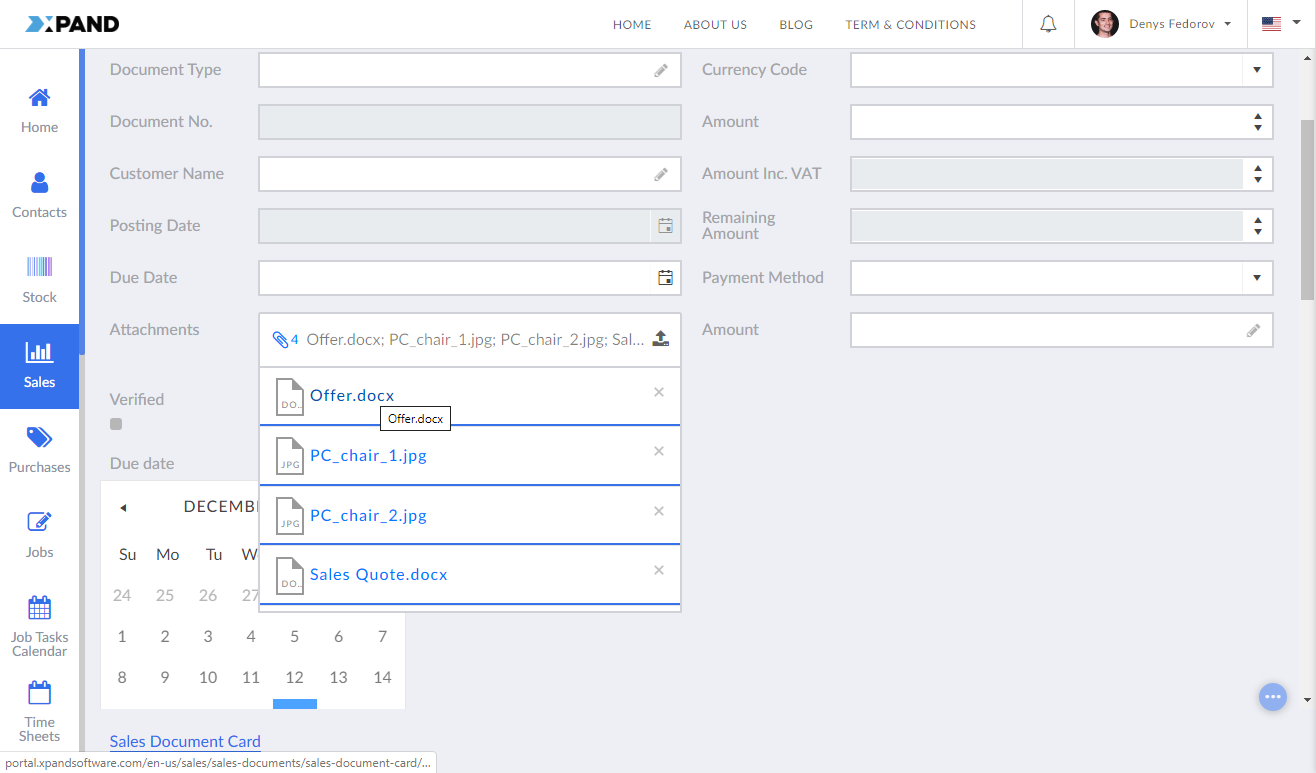
- If the field with attachments was added as part of the extended field set and attachments are displayed as image gallery, you can only download all of them as a single zip file by selecting the
 icon in the field.
icon in the field.
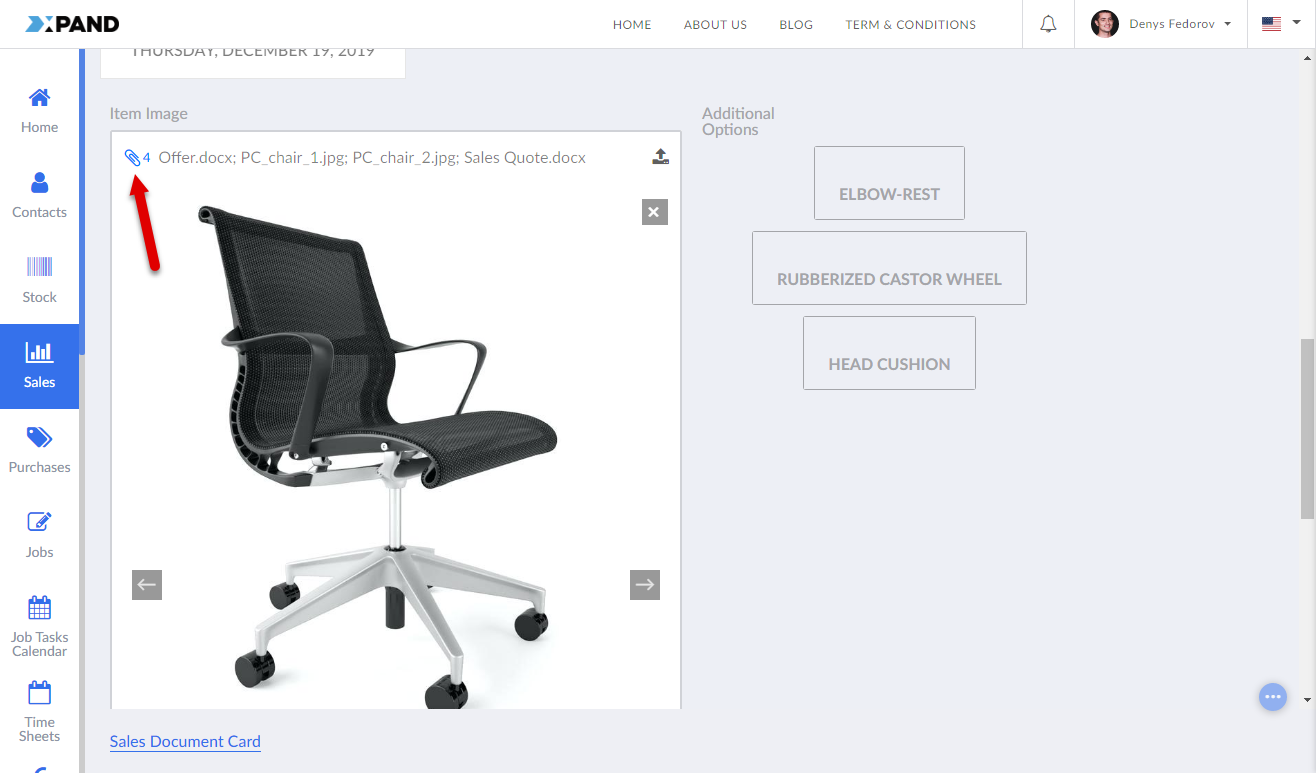
- If the field with attachments was added as part of the extended field set and attachments are displayed as image gallery, you can only download all of them as a single zip file by selecting the
- To download multiple document attachment(s) on a detail page as a single file, select the