Signing in to CMS
The CMS (Content Management System) of Xpand Portal is based on the industry-leading open-source Umbraco web solution.
To start a session in CMS, the portal admin or any other user with access to the portal back end must sign in first. The URL of the CMS tier of Xpand Portal usually has the following structure:
https://<front-end_domain name>/umbraco#/>
where <front-end_domain_name> is the domain name that portal members (end users) use to access the Xpand Portal front end. Thus, you basically need to add /umbraco#/ to the Xpand Portal URL to access the CMS sign-in page.
To sign in, enter the username and password (of a CMS user). If the single sign-on (SSO) is configured for your portal, you can also use a social account action to sign in. During the first sign-in, you will need to authenticate your social network account with the CMS user account.
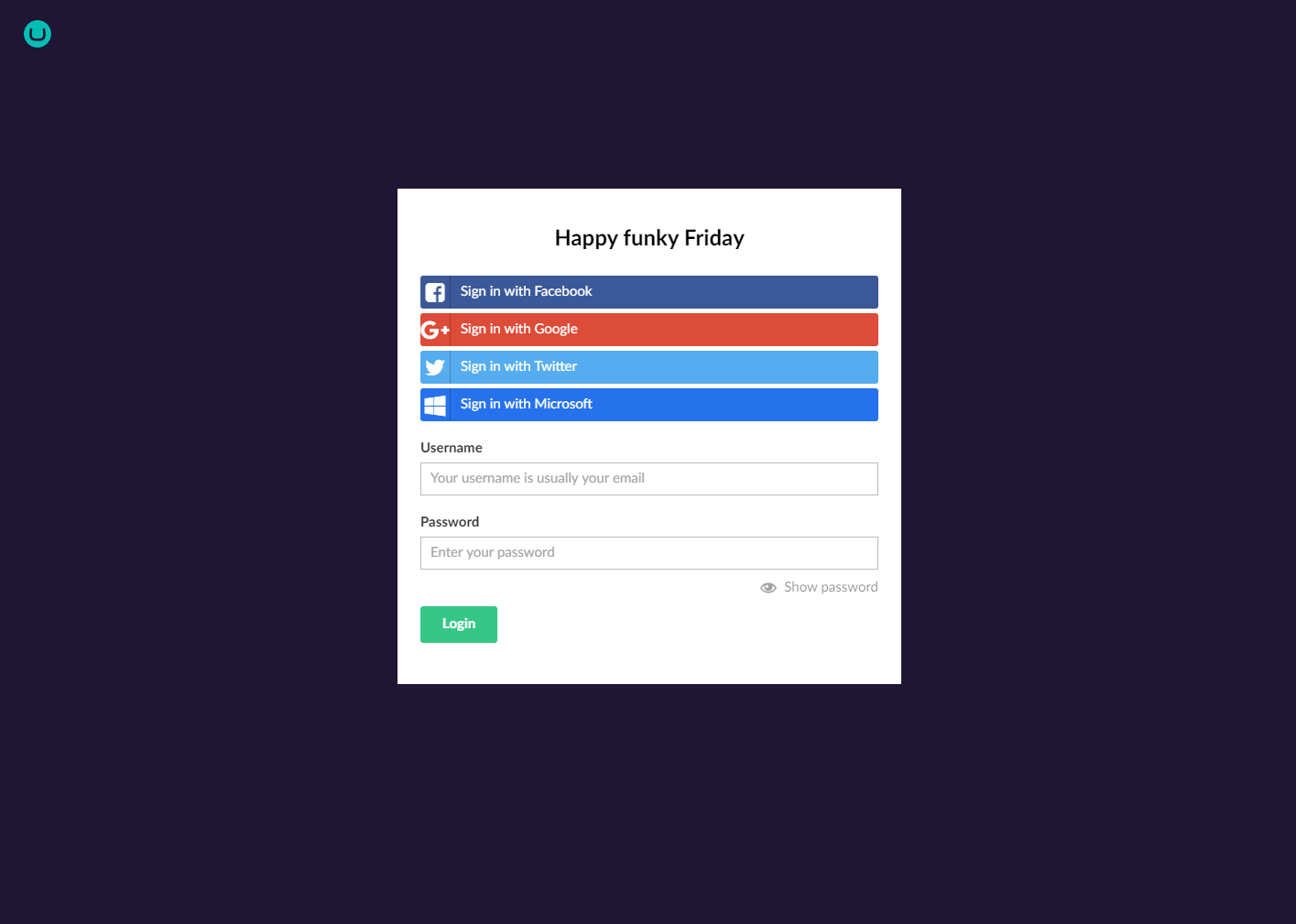
Accessing CMS for the current front end page
Portal administrators can access CMS for a page currently opened in the portal front end. This is helpful when you need to find back end settings for a specific portal page quickly, because you do not have to search for the corresponding settings manually. When you are signed in to CMS and at the same time you have the front end opened, you have access to additional settings that allow you customize certain page elements directly from the front end and access CMS settings for the currently opened page or page element.
To be able to open CMS settings for the currently opened page or page element in the front end:
- You must be a user of the portal CMS (that is you must have access to CMS)
- You must be signed in to CMS while you are in the front end of the portal. CMS does not have to be opened in your browser, but you must be signed in at this moment.
To open CMS settings for the currently opened portal page
- Ensure that you are signed in to CMS.
- In the front end, open the portal page for which you want to open the CMS settings.
- In the bottom-right corner, select the
 icon.
icon.
|
This icon is available only if you are also signed in to CMS at this moment. |
-
Select the
 icon that appears to open the CMS settings for the currently opened portal page.
icon that appears to open the CMS settings for the currently opened portal page.
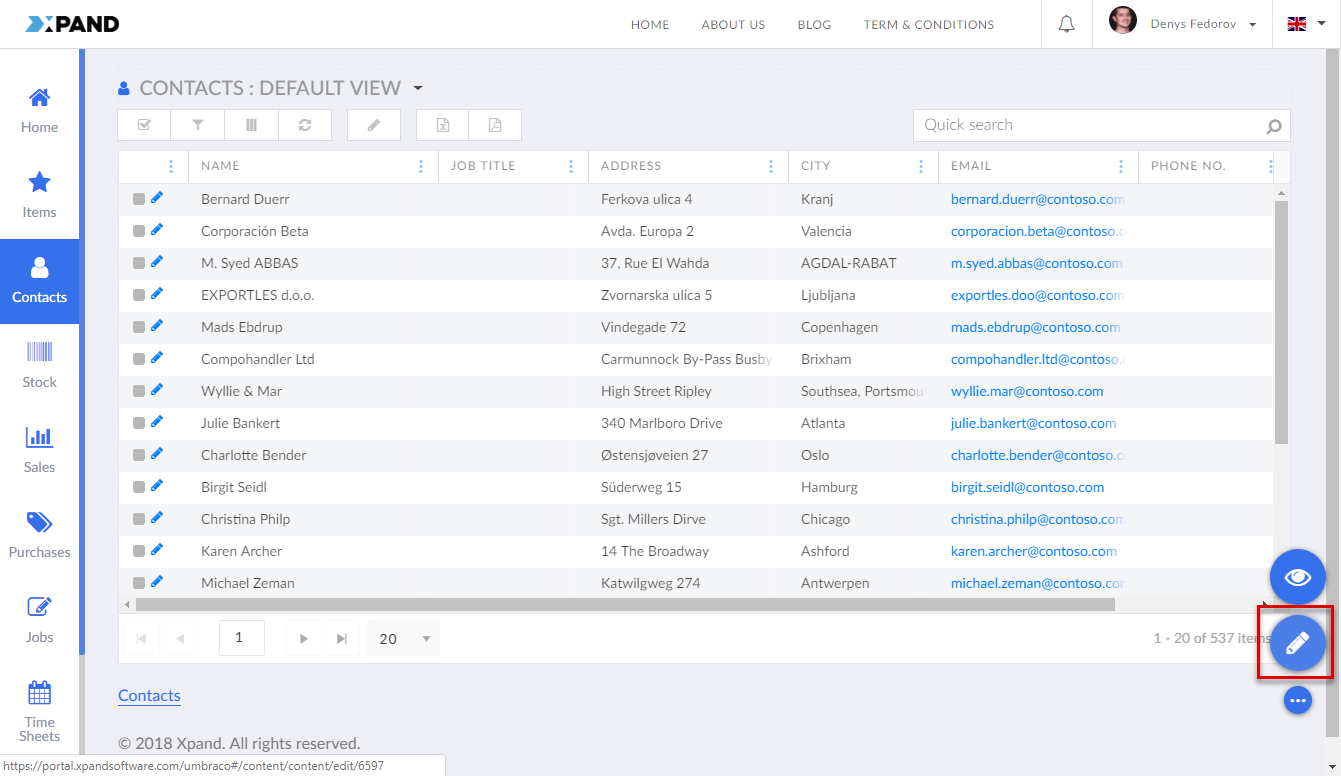
CMS is automatically opened on the page with the settings for the related front end page.
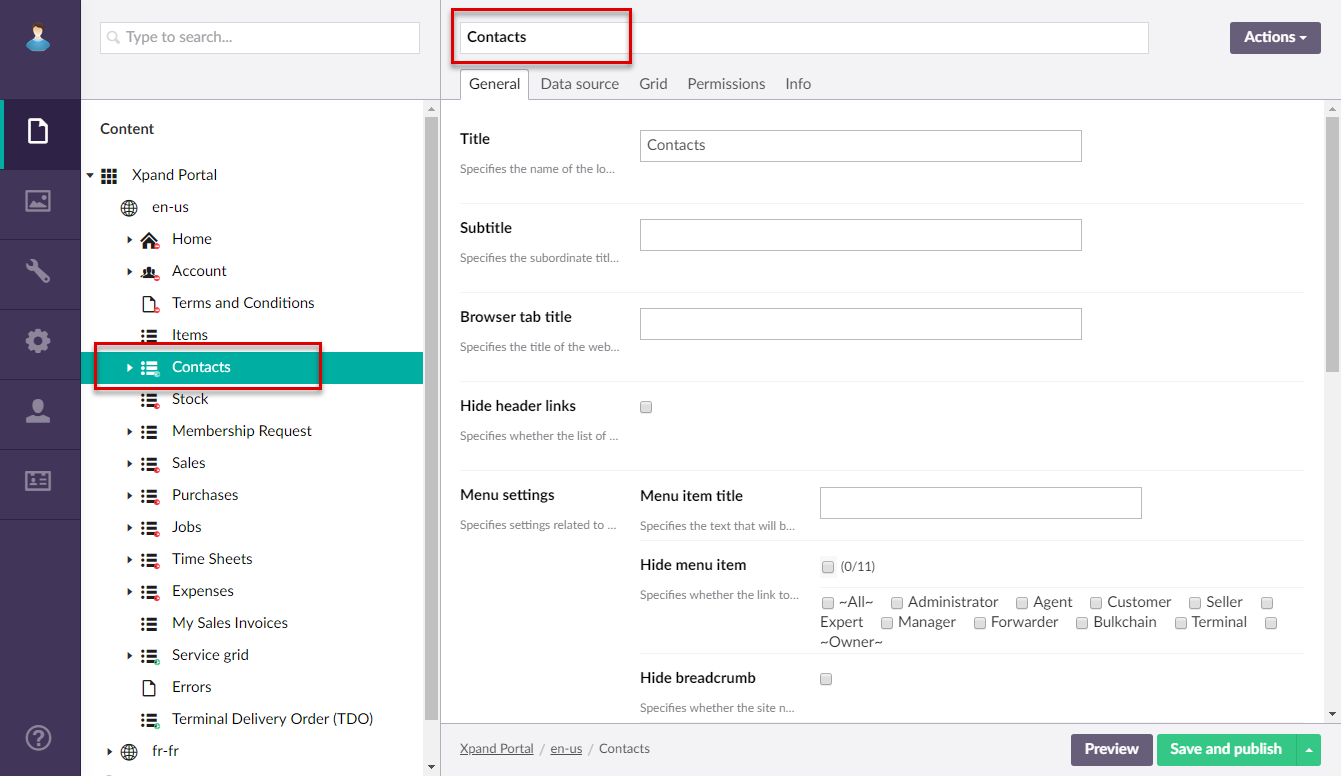
To open CMS settings for a UI element from the currently opened page
- Ensure that you are signed in to CMS.
- In the front end, open the portal page for an element of which you want to open the CMS settings.
- In the bottom-right corner, select the
 icon.
icon.
|
This icon is available only if you are also signed in to CMS at this moment. |
- Select the
 icon that appears to turn off the admin read-only mode. The icon changes to
icon that appears to turn off the admin read-only mode. The icon changes to  , which indicates that the administrator edit mode is turned on.
, which indicates that the administrator edit mode is turned on. - On the page, select the UI element for which you want to open the CMS settings, and then, in the UI element settings bar, select
 .
.
|
The actions on the UI element bar vary depending on the UI element and the page it is located on. This bar is primarily used on the dashboard UI elements. |
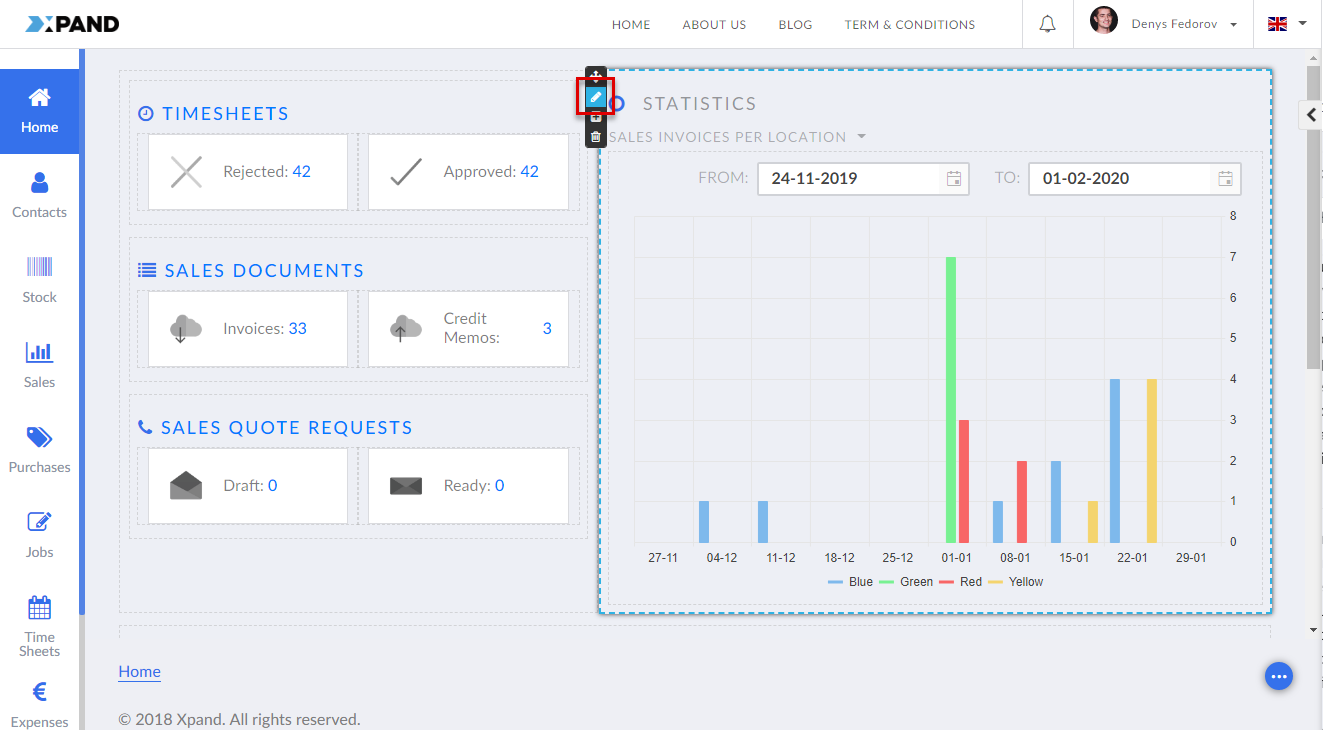
This will open the CMS settings for that particular UI element.