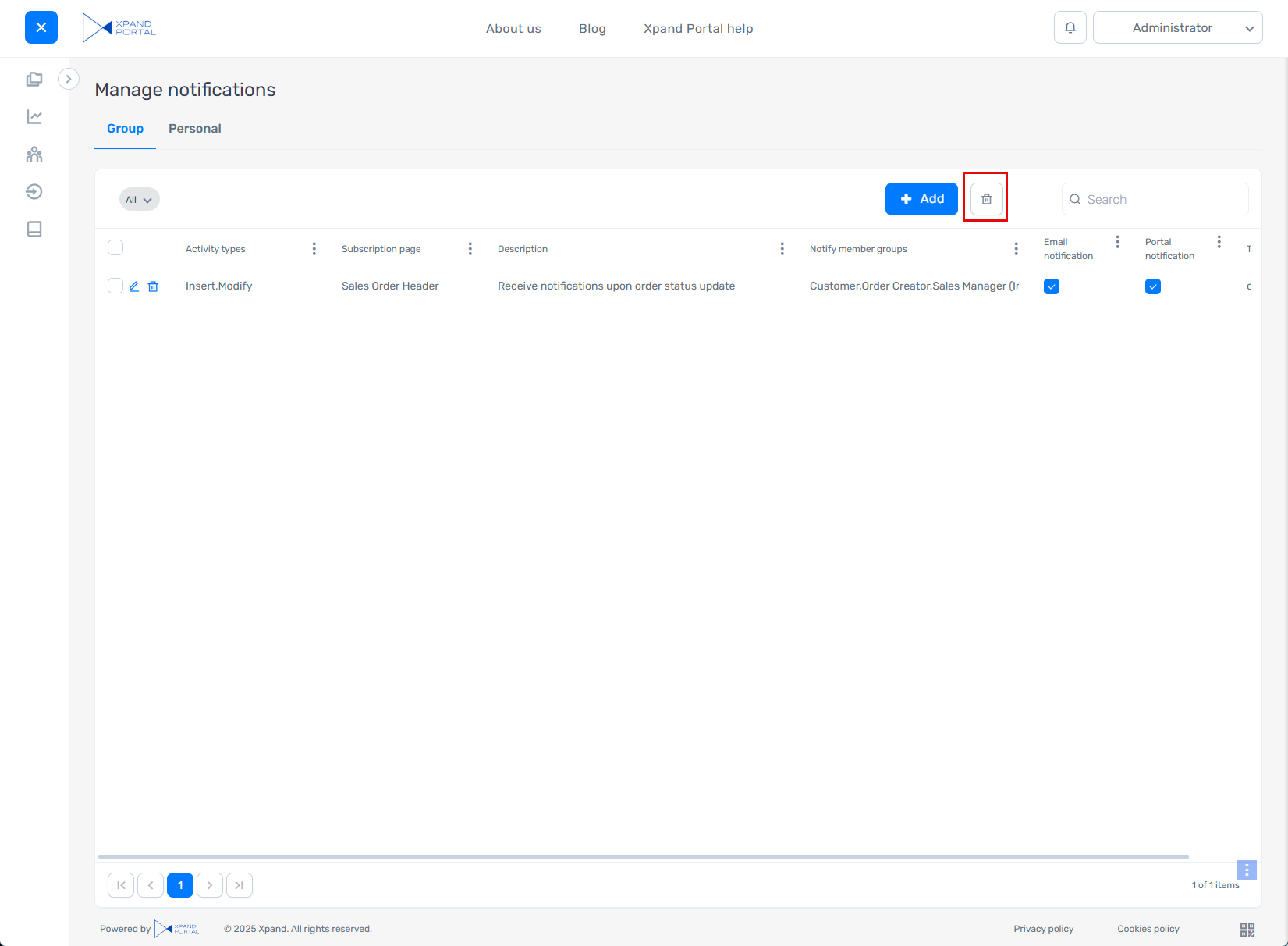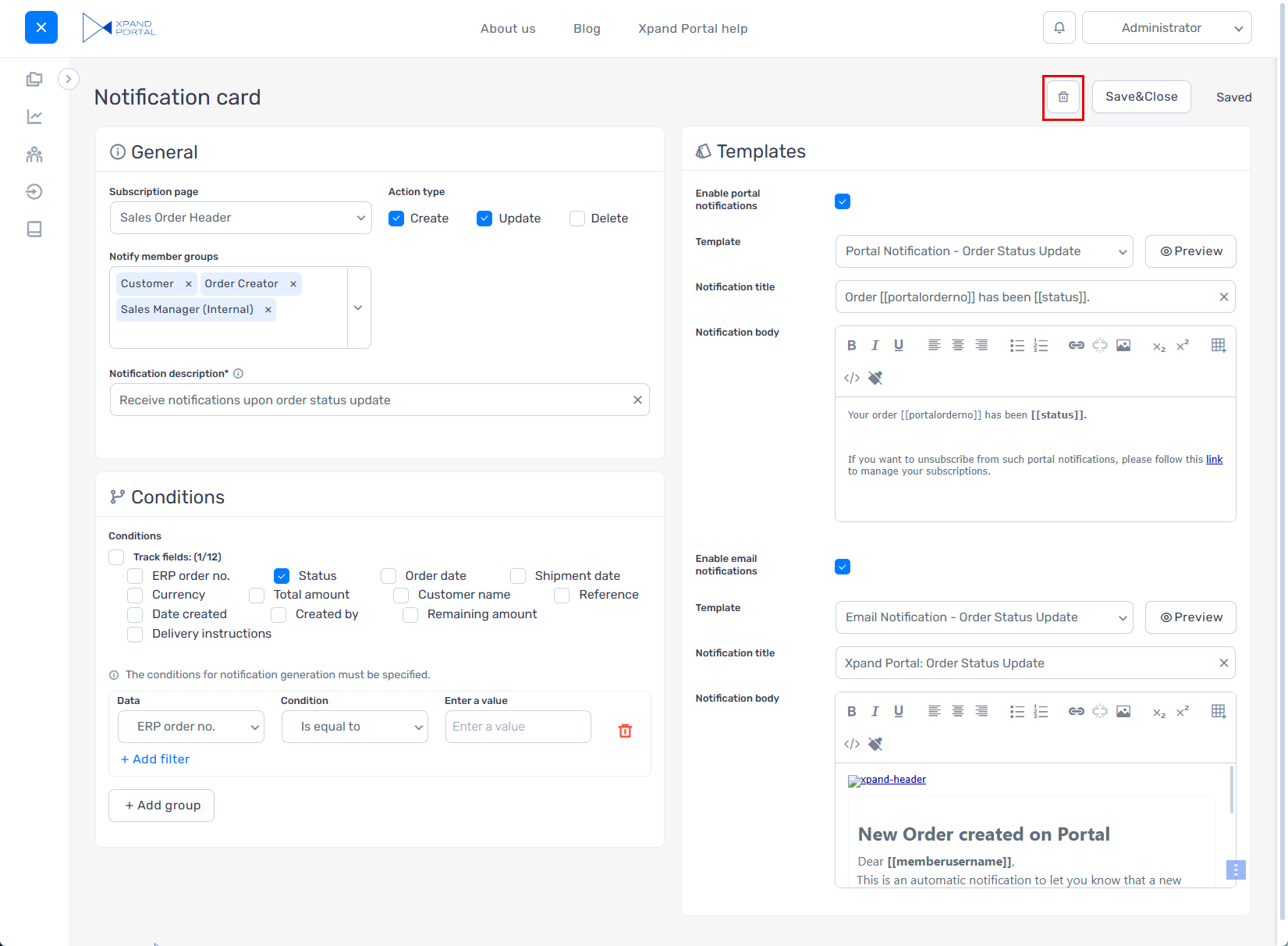Managing subscriptions
Every portal member has the ability to review, edit, and cancel subscription to changes on portal records or entities in one place. In the default configuration of the Notifications functionality, managing subscriptions is different for end users (members without the Administrator role) and administrators (members with the Administrator role). Administrators have the ability co configure advanced subscriptions for member groups, which can include various conditions/filters that must be met for a notification to be sent.
Managing subscriptions as end user (member without the Administrator role)
Members without the Administrator role can view their subscriptions as well as unsubscribe from any subscription (fully or partially—from a specific type only, portal or email notifications).
To manage notification subscriptions as end user:
- Sign in to the front end with an account that doesn't belong to the Administrator member role.
- On the header of any page, select [Your Member Name] > Manage notifications.
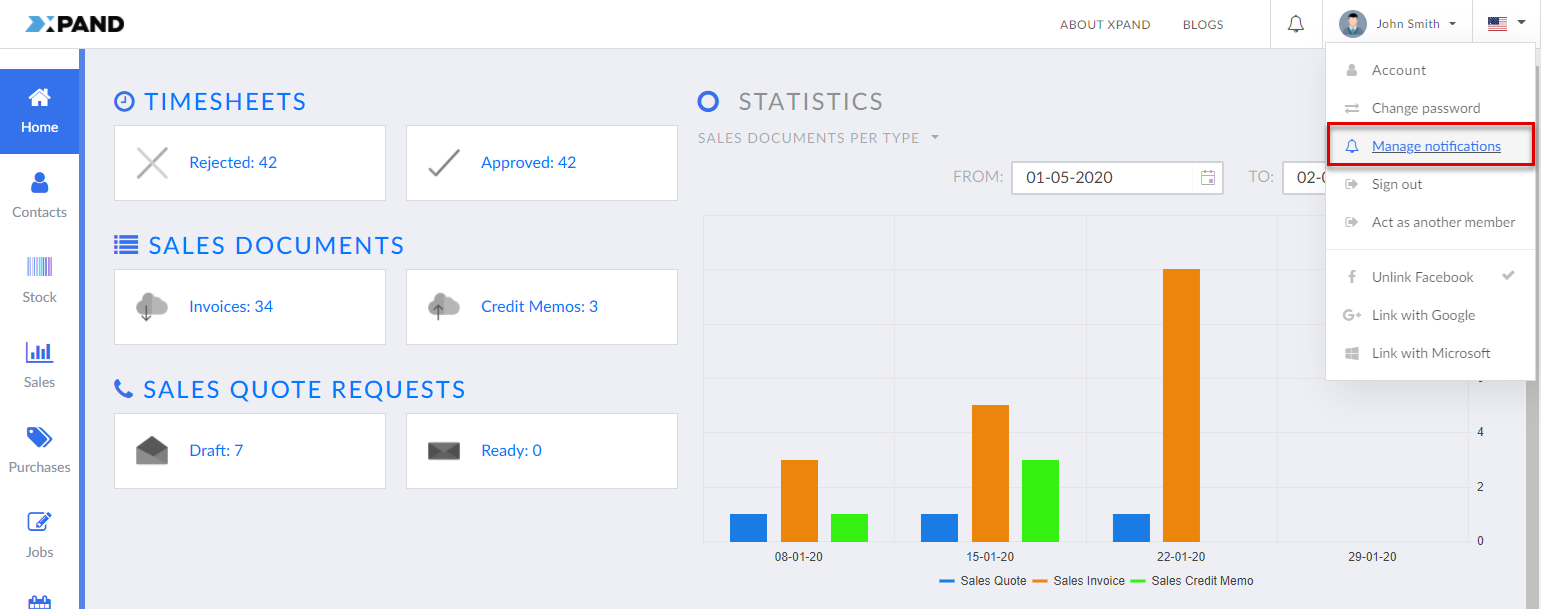
The Manage notifications page for end user shows all their subscriptions, both Direct subscriptions (subscriptions to changes on a record that they opt in directly on a grid or detail page) and Advanced subscriptions, configured by the administrators (such as group notifications with various conditions/filters). You will see additional advanced subscriptions here if you belong to a role, for which such a subscription was configured.
The Portal Notification check box indicates that you will receive notifications on the portal (in the top right corner).
The Email notification check box indicates that you will receive notifications by email.
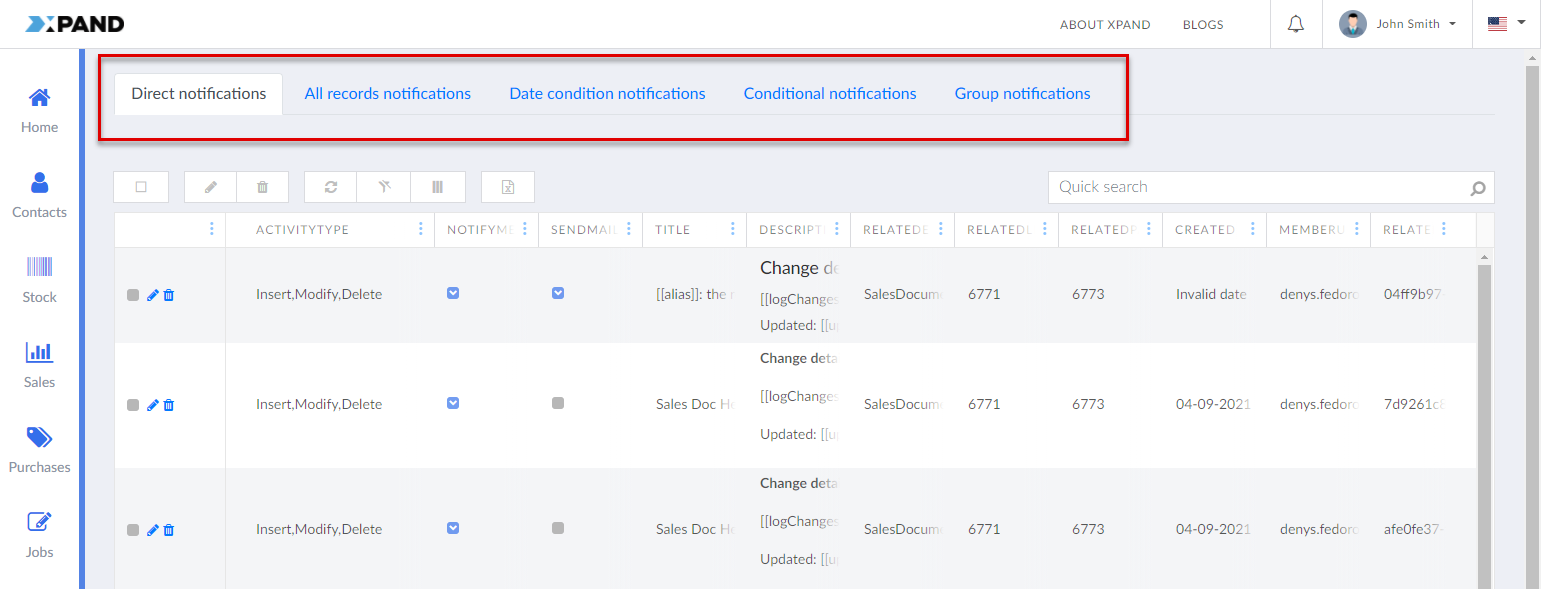
- Select the
 icon on a line with the subscription that you want to manage.
icon on a line with the subscription that you want to manage.
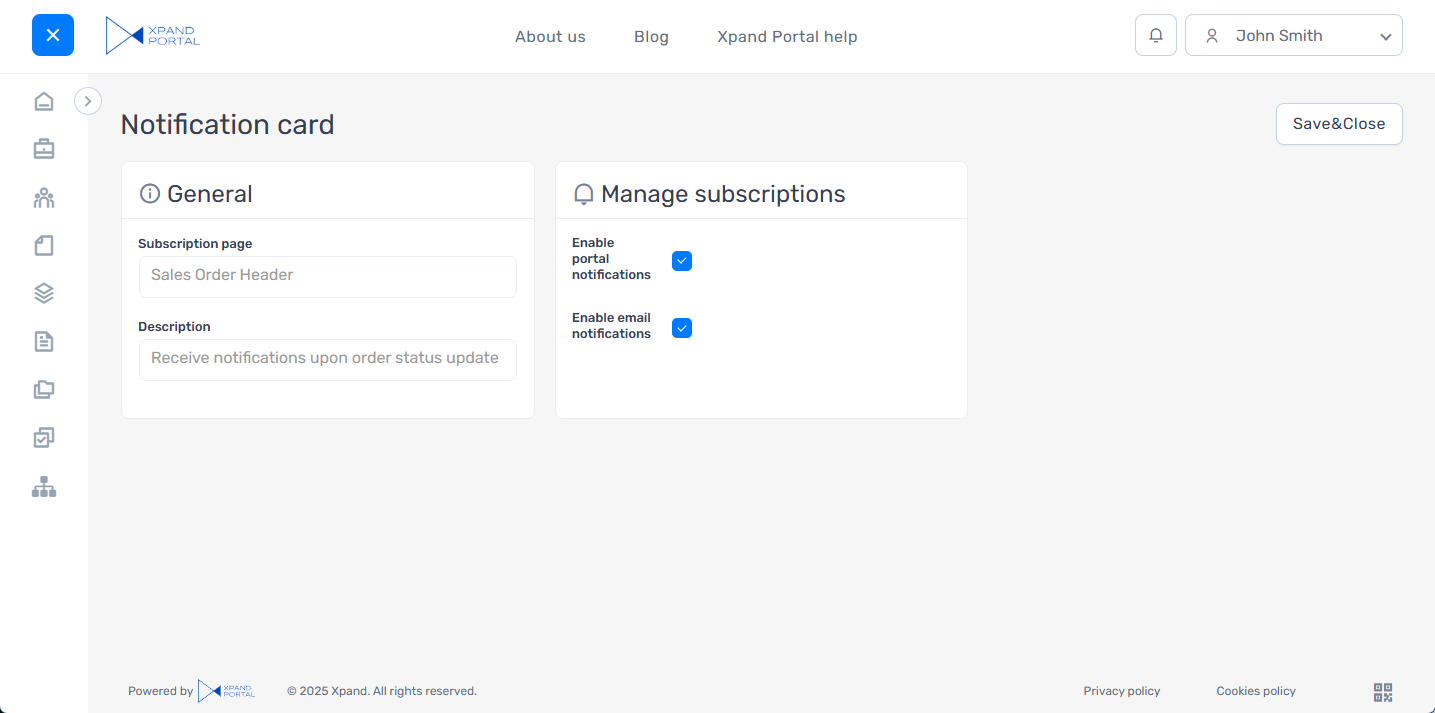
- On the Notification card page, toggle Enable portal notifications and Enable email notifications check boxes to enable or disable the corresponding type. Clear both check boxes if you want to completely disable this subscription.
- Select Save&Close to save the changes.
|
On the Manage notification page for end users, it may be difficult to identify a specific direct subscription that you want to disable, especially when you are subscribed to multiple records on the same page. Direct subscriptions will not have description. In this case, you can unsubscribe from changes on a specific record from the corresponding page with that record instead. |
Managing subscriptions as portal administrator (member with the Administrator role)
If you are a member with the Administrator role, in the default configuration of the Notifications functionality, you have access to additional settings, which allow you to configure advanced subscriptions with various conditions or filters that must be met for a notification to be sent/shown. Advanced notifications are configured for member groups, which means that notifications are sent/shown to all members that belong to the member groups, specified on the notification setup card.
To manage notification subscriptions as administrator (member with the Administrator role):
- Sign in to the front end with an account that belongs to the Administrator member role.
- On the header of any page, select [Your Member Name] > Manage notifications.
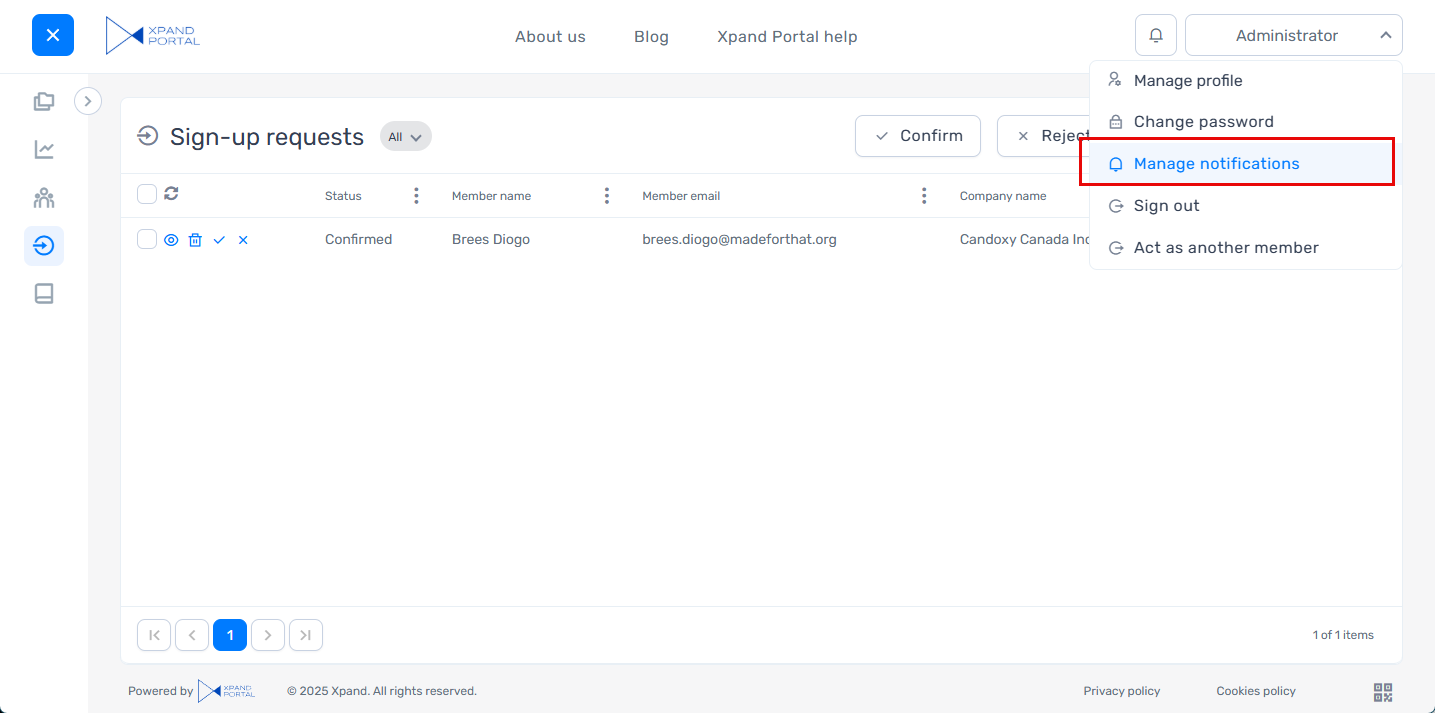 On the Manage notifications page for administrators, there are two tabs:
On the Manage notifications page for administrators, there are two tabs:
Group tab - Here administrators can view and manage advanced notification subscriptions for member groups (when notifications are sent to member group(s), and not just individual member).
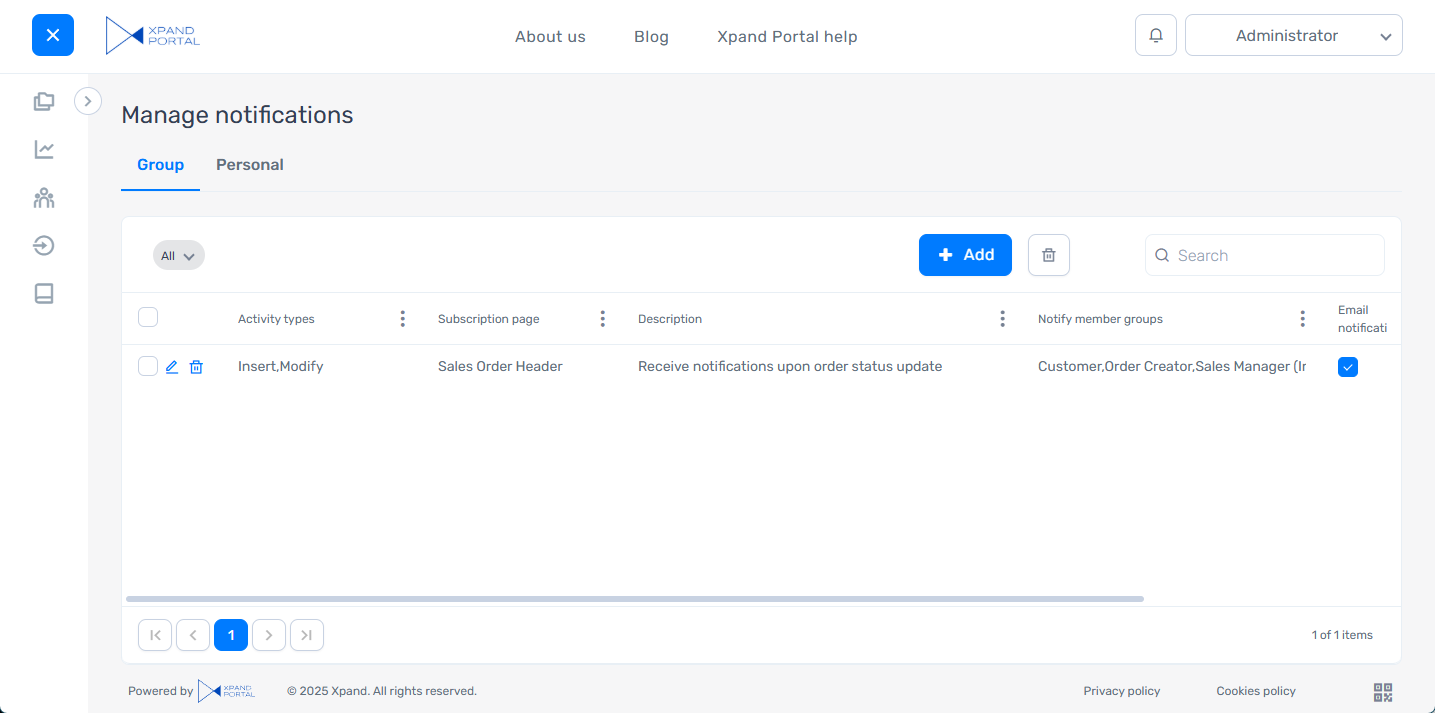
Personal tab - Here administrators can view and manage advanced personal notification subscriptions (when members subscribe to changes on a record).
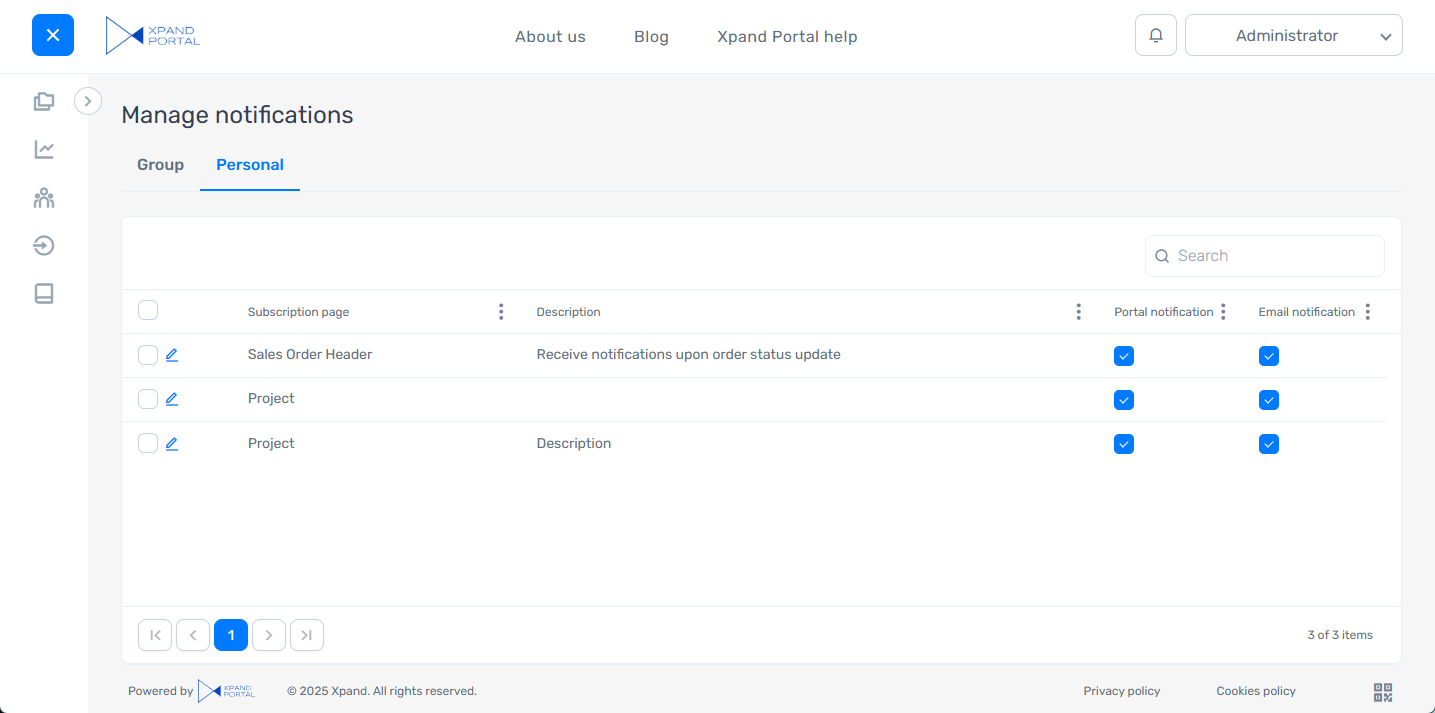
- On the Group tab, select the
 icon on a line with the subscription that you want to manage or select Add to create a new one. Group notifications are supposed to be manually created here. On the Personal tab, you can only edit existing subscriptions (their appear on this tab automatically when members subscribe to changes on a record).
icon on a line with the subscription that you want to manage or select Add to create a new one. Group notifications are supposed to be manually created here. On the Personal tab, you can only edit existing subscriptions (their appear on this tab automatically when members subscribe to changes on a record).
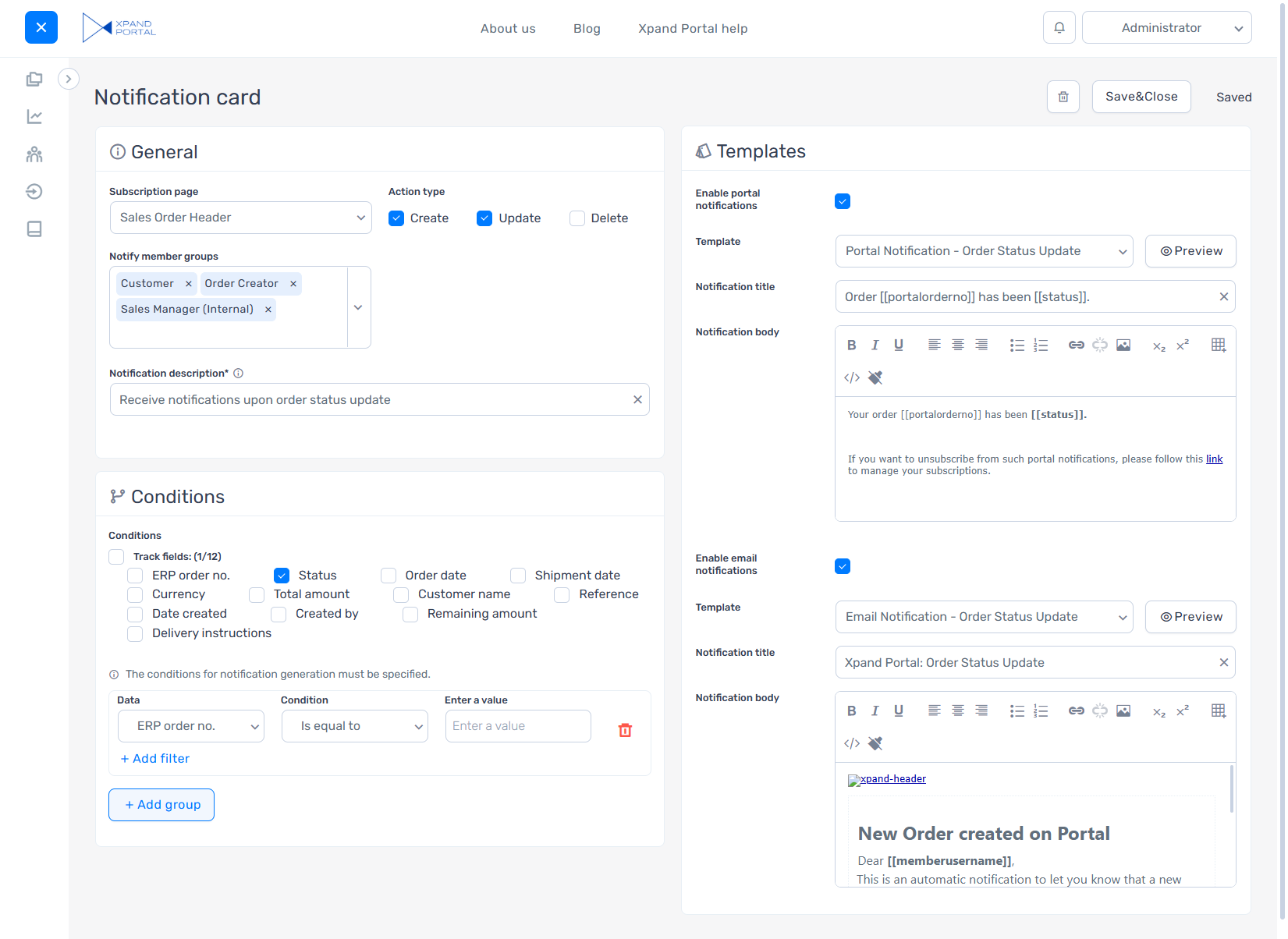
- On the Notification card page, configure advanced setting for the group subscription:
General
This group contains the general settings for this subscription.
- Subscription page - Specifies the portal page to track with this subscription. You can only select pages for which a site notification subscription entity setup was configured.
- Action type - Specifies the types of changes that will trigger a notification in this subscription.
- Insert - If tracking of this activity type is enabled, you will be notified that a new record has been added.
- Update - If tracking of this activity type is enabled, you will be notified that an existing record has been changed.
- Delete - If tracking of this activity type is enabled, you will be notified that a record has been deleted.
- Notify member groups - Specifies member groups that will be receiving notifications from this subscription. If you leave this setting empty, only the member who created the subscription will be receiving notifications. If you fill in this field, the subscription will be considered a group subscription and, as a result, will be available only on the Group tab in the Manage notifications page for the portal administrator.
- Notification description - Specifies a description of this subscription. This description is displayed on the Manage notifications page.
Conditions
Here you set up conditions that must be met for a notification to be sent/shown.
- Track fields – Select which fields to track on the page record of this subscription. Changes in these fields will trigger a notification.
- Add group - Select this action to add a filter group that will be used as a condition for notifications (for example, when a certain field value is equal to the value you specify).
Templates
Here you select and configure portal notification templates that will be used for notifications in this subscription.
- Enable portal notifications - Specifies whether you want members to receive notifications on the portal (will be displayed in the Notifications pane on the header). Use this check box to turn on or off portal notifications for this subscription.
- Template - Specifies the title of the portal notification template that will be used for portal notifications in this subscription. The default template configured for this entity in the site settings on the Templates tab under Subscription notification templates > Portal notification template if any is set, but you can use the dropdown menu to select a different template from the list of templates configured for this notification subscription entity or edit this field if you want to override the default template title. The title of this portal notification template is shown and configured below in the Notification title field. The body of this portal notification template is shown and configured below in the Notification body field. You can select the Preview button to preview how a portal notification with this portal notification template will look like.
- Notification title - Specifies the title of the portal notification template that will be used for portal notifications in this subscription. The title of the portal notification template chosen in the Template field is shown, but you can edit this field to override its title. You can use variables in square brackets for parts that will be different in each notification. For example, you can use such variables as:
- [[alias]] - This variable will be substituted with the name of the entity on which a change was detected.
- [[actiontype]] - This variable will be substituted with the type of change that was made. Use this variable when you are subscribed to various notification activity types.
- Notification body - Specifies the notification body that will be used for portal notifications in this subscription. The body of the portal notification template chosen in the Template field is shown, but you can edit this field to override its body. You can use variables in square brackets for parts that will be different in each notification. For example, you can use such variables as:
- [[updated]] - This variable will be substituted with the date when a record was changed.
- [[username]] - This variable will be substituted with the portal member who made a change.
- Enable email notifications – Specifies whether you want members to receive notifications from this subscription to their email. Use this check box to turn on or off email notifications for this subscription.
- Template - Specifies the title of the portal notification template that will be used for portal notifications in this subscription. The default template configured for this entity in the site settings on the Templates tab under Subscription notification templates > Email notification template if any is set, but you can use the dropdown menu to select a different template from the list of templates configured for this notification subscription entity or edit this field if you want to override the default template title. The title of this portal notification template is shown and configured below in the Notification title field. The body of this portal notification template is shown and configured below in the Notification body field. You can select the Preview button to preview how a portal notification with this portal notification template will look like.
- Notification title - Specifies the title of the portal notification template that will be used for email notifications in this subscription. The title of the email notification template chosen in the Template field is shown, but you can edit this field to override its title. You can use variables in square brackets for parts that will be different in each notification. For example, you can use such variables as:
- [[alias]] - This variable will be substituted with the name of the entity on which a change was detected.
- [[actiontype]] - This variable will be substituted with the type of change that was made. Use this variable when you are subscribed to various notification activity types.
- Notification body - Specifies the email notification body that will be used for portal notifications in this subscription. The body of the portal notification template chosen in the Notification title field is shown, but you can edit this field to override its body. You can use variables in square brackets for parts that will be different in each notification. For example, you can use such variables as:
- [[updated]] - to have it substituted with the date when a record was changed.
- [[username]] - to have it substituted with the name of the portal member who made a change.
- <a href="#=editLink#">View record</a> - This will be substituted with a link to the record that was changed.
- Select Save&Close to save the changes.
To delete a subscription, on the Manage notifications page for administrators, select the line(s) with the subscriptions that you want to select, and select the ![]() icon. Alternatively, select the
icon. Alternatively, select the ![]() icon to open the
icon to open the