Account Information page
The Account Information page is a portal page where portal members can view and edit certain information, related to their portal member account, export certain personal data, and request that the portal admin delete their portal member account.
In the front end, the Account Information page can be opened from the toolbar, by selecting your account, and then selecting Manage profile (the menu item name is configurable).
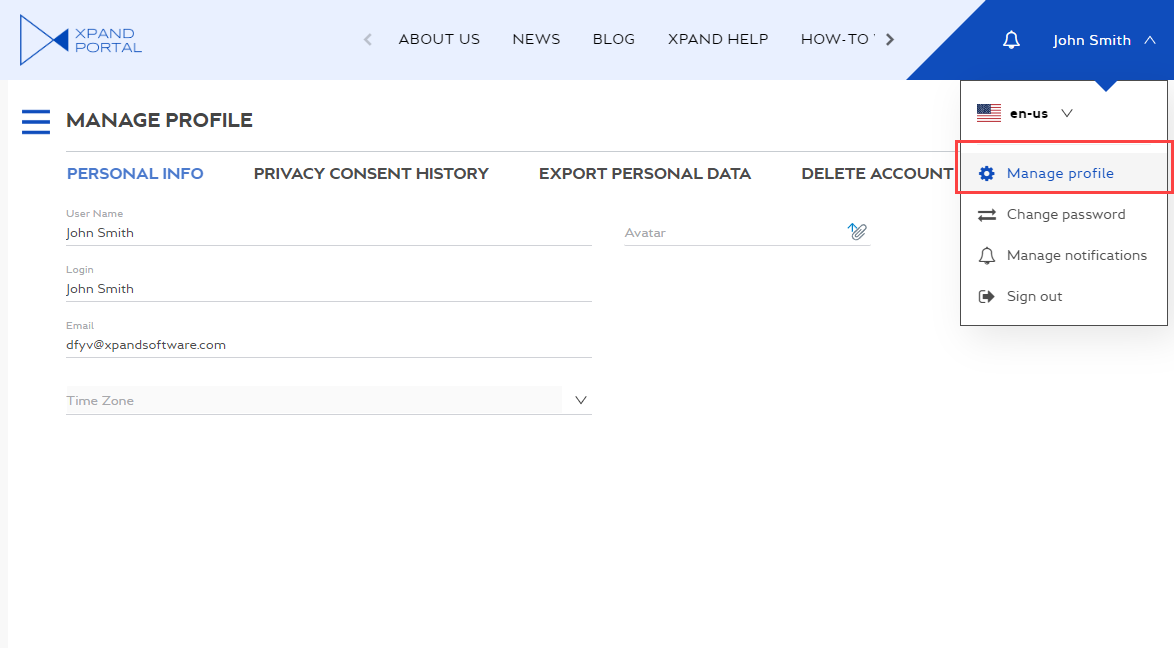
Additionally, this page can be configured to be accessible from the navigation pane if you enable menu item visibility for the Account Settings page, which is normally a parent page for the Account Information page.
This type of page is not normally used stand-alone. You need to create child pages for editing account data, exporting personal data, and deleting the account. You can configure only those child pages the functionality of which you are going to use on your portal.
There may be several variants of the hierarchy of pages for configuring the Account Information page.
Page hierarchy example 1
An example of the hierarchy of portal pages for configuring the Account Information page:
 My account page - This is a page where account settings are configured. This page should be a parent page for the Account Information page.
My account page - This is a page where account settings are configured. This page should be a parent page for the Account Information page.
 Account Information layout block page - This is a page of the Account layout block type where main setting for the Account Information page are configured.
Account Information layout block page - This is a page of the Account layout block type where main setting for the Account Information page are configured.
 Edit account data layout block page - This is a page of the Account layout block type that serves as a container for controls that enable portal members to edit their account information from the front end.
Edit account data layout block page - This is a page of the Account layout block type that serves as a container for controls that enable portal members to edit their account information from the front end.
 Edit account page - This page contains the settings for controls that enable portal members to edit their account information from the front end.
Edit account page - This page contains the settings for controls that enable portal members to edit their account information from the front end.
 Export account data layout block page - This is a page of the Account layout block type that serves as a container for controls that enable portal members to export personal data from the front end. The portal admin configures which personal data can be exported.
Export account data layout block page - This is a page of the Account layout block type that serves as a container for controls that enable portal members to export personal data from the front end. The portal admin configures which personal data can be exported.
 Export personal data page - This page contains the settings for controls that enable portal members to export personal data from the front end. The portal admin configures which personal data can be exported. A portal member will be able to export data from grid pages, created as child pages for the
Export personal data page - This page contains the settings for controls that enable portal members to export personal data from the front end. The portal admin configures which personal data can be exported. A portal member will be able to export data from grid pages, created as child pages for the  Member personal data page.
Member personal data page.
 Delete account layout block page - This is a page of the Account layout block type that serves as a container for controls that enable portal members to request that the portal admin delete their portal member account.
Delete account layout block page - This is a page of the Account layout block type that serves as a container for controls that enable portal members to request that the portal admin delete their portal member account.
 Delete account page - This page contains the settings for controls that enable portal members to request that the portal admin delete their portal member account.
Delete account page - This page contains the settings for controls that enable portal members to request that the portal admin delete their portal member account.
 Member personal data page - This page will host one or multiple grid pages, which contain member personal data. Any grid pages that you add as child pages to this page, will be displayed on the Account Information page, on the Export personal data tab, as personal data, and the portal member will be able to export this data to Excel if allowed.
Member personal data page - This page will host one or multiple grid pages, which contain member personal data. Any grid pages that you add as child pages to this page, will be displayed on the Account Information page, on the Export personal data tab, as personal data, and the portal member will be able to export this data to Excel if allowed.
 Personal data page - This page contains personal data that a portal member will be able to view on the Account Information page, on the Export personal data tab, and export it to Excel. You can create several grid pages if necessary. Grid will be displayed one under another, and if export to Excel, each grid will be exported to a separate Excel sheet.
Personal data page - This page contains personal data that a portal member will be able to view on the Account Information page, on the Export personal data tab, and export it to Excel. You can create several grid pages if necessary. Grid will be displayed one under another, and if export to Excel, each grid will be exported to a separate Excel sheet.
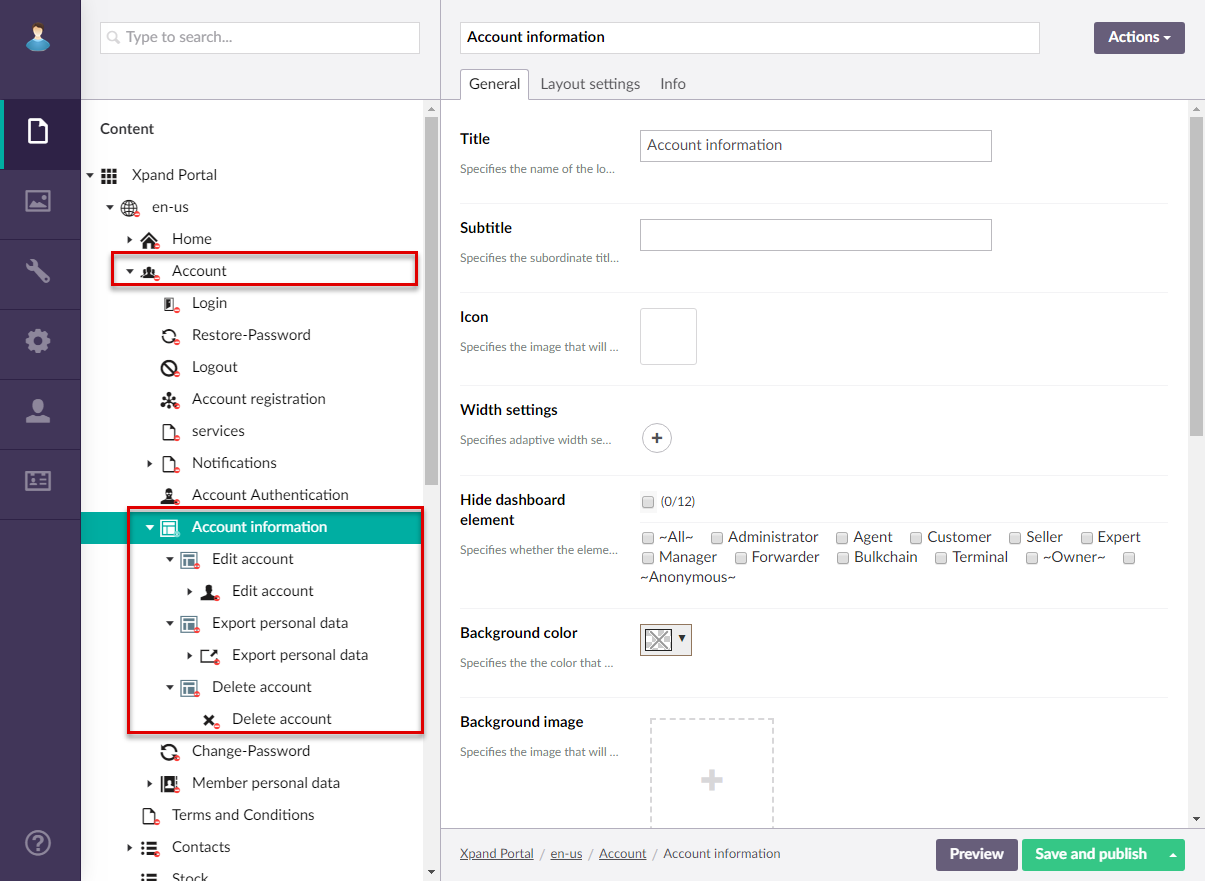
Page hierarchy example 2
An example of the alternative hierarchy of portal pages for configuring the Account Information page. The difference in this example is that page parts are added to ![]() detail page layout blocks instead of
detail page layout blocks instead of ![]() account page layout blocks. The
account page layout blocks. The ![]() Edit account page part is not available for the
Edit account page part is not available for the ![]() detail page layout block, therefore, in this case field sets and/or extended field sets are used where you can set up any member field you want to show on the Account Information page.
detail page layout block, therefore, in this case field sets and/or extended field sets are used where you can set up any member field you want to show on the Account Information page.
 My account page - This is a page where account settings are configured. This page should be a parent page for the Account Information page.
My account page - This is a page where account settings are configured. This page should be a parent page for the Account Information page.
 Detail page layout block that will host the tabs.
Detail page layout block that will host the tabs.
 Detail page layout block that will host the content of the first tab.
Detail page layout block that will host the content of the first tab.
 Field set with some member fields.
Field set with some member fields. Extended field set (optional) with some member fields.
Extended field set (optional) with some member fields.
 Detail page layout block that will host the content of the second tab.
Detail page layout block that will host the content of the second tab.
 Grid page that will display the member's privacy consent history. Use the PortalMemberPrivacyAcceptance entity as the data source and the following filters:
Grid page that will display the member's privacy consent history. Use the PortalMemberPrivacyAcceptance entity as the data source and the following filters:
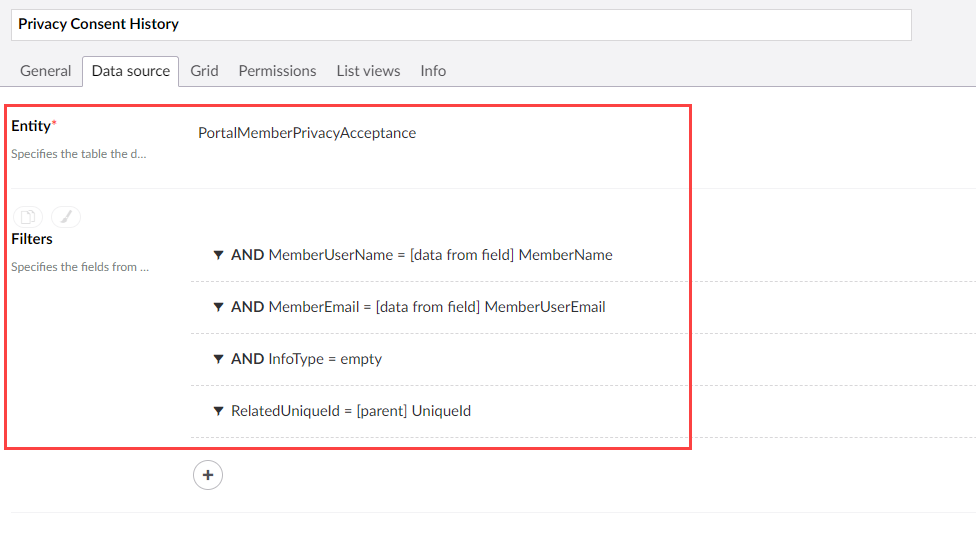
 Detail page layout block that will host the content of the third tab.
Detail page layout block that will host the content of the third tab.
 Export personal data page - This page contains the settings for controls that enable portal members to export personal data from the front end. The portal admin configures which personal data can be exported. A portal member will be able to export data from grid pages, created as child pages for the
Export personal data page - This page contains the settings for controls that enable portal members to export personal data from the front end. The portal admin configures which personal data can be exported. A portal member will be able to export data from grid pages, created as child pages for the  Member personal data page.
Member personal data page.
 Detail page layout block that will host the content of the fourth tab.
Detail page layout block that will host the content of the fourth tab.
 Delete account page - This page contains the settings for controls that enable portal members to request that the portal admin delete their portal member account.
Delete account page - This page contains the settings for controls that enable portal members to request that the portal admin delete their portal member account.
 Member personal data page - This page will host one or multiple grid pages, which contain member personal data. Any grid pages that you add as child pages to this page, will be displayed on the Account Information page, on the Export personal data tab, as personal data, and the portal member will be able to export this data to Excel if allowed.
Member personal data page - This page will host one or multiple grid pages, which contain member personal data. Any grid pages that you add as child pages to this page, will be displayed on the Account Information page, on the Export personal data tab, as personal data, and the portal member will be able to export this data to Excel if allowed.
 Personal data page - This page contains personal data that a portal member will be able to view on the Account Information page, on the Export personal data tab, and export it to Excel. You can create several grid pages if necessary. Grid will be displayed one under another, and if export to Excel, each grid will be exported to a separate Excel sheet.
Personal data page - This page contains personal data that a portal member will be able to view on the Account Information page, on the Export personal data tab, and export it to Excel. You can create several grid pages if necessary. Grid will be displayed one under another, and if export to Excel, each grid will be exported to a separate Excel sheet.
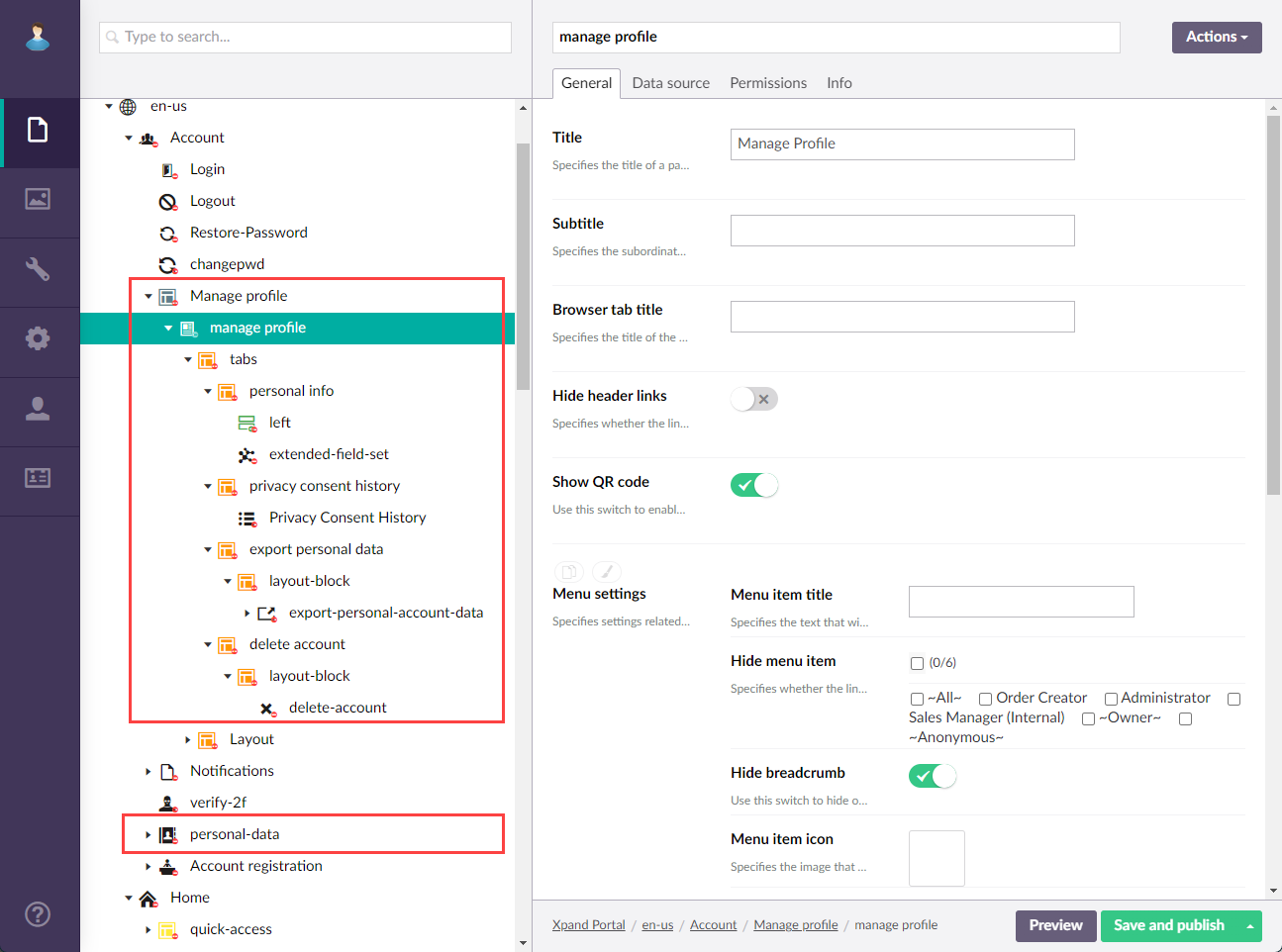
To create an Account Information and related pages (based on hierarchy example 1)
- In the backoffice, go to Content.
- Select the
 icon next to the node with the
icon next to the node with the  icon (or select and hold (or right-click) the node, and then select Create).
icon (or select and hold (or right-click) the node, and then select Create).
 Note
NoteThe
 icon identifies the My Account page. The name of the page, which is also displayed as the node name, is customizable and can be different in your case.
icon identifies the My Account page. The name of the page, which is also displayed as the node name, is customizable and can be different in your case. - In the Create pane, select
 Account layout block.
Account layout block.
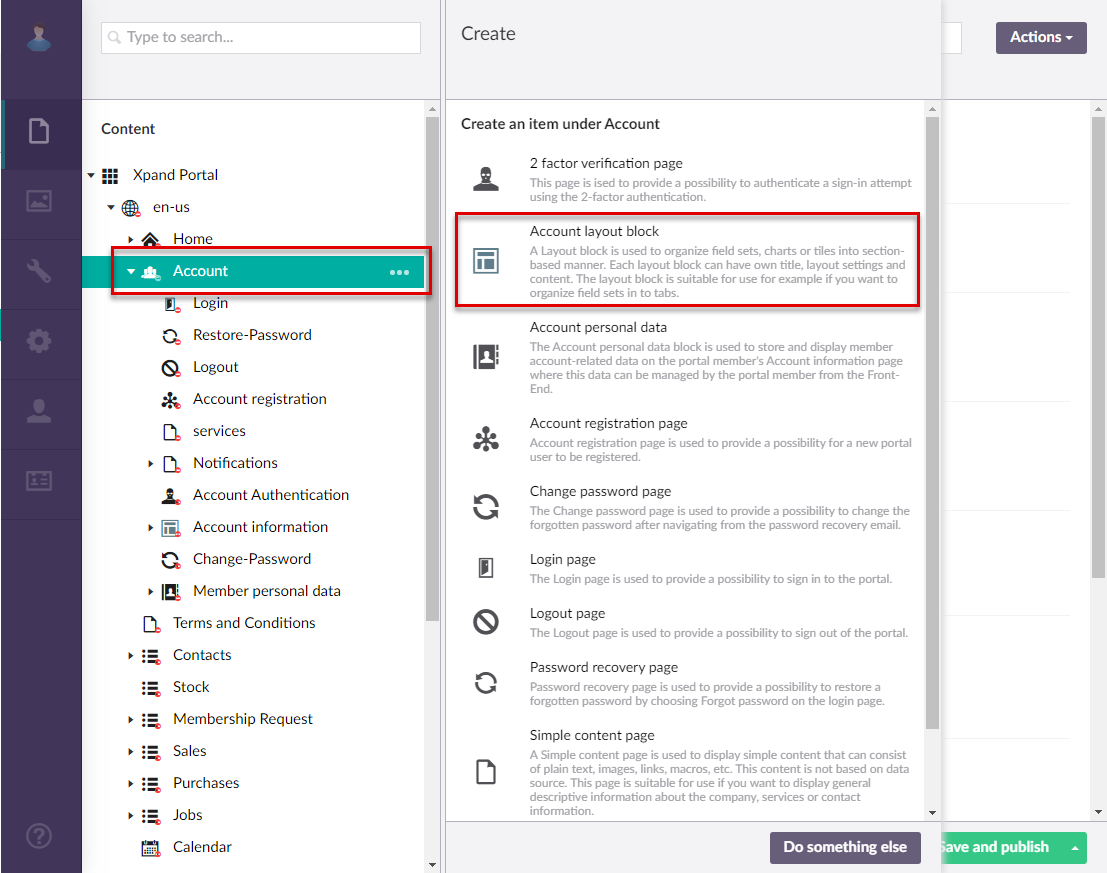
- On the header, type the name of the page, which will also be displayed as the node name in the site localization tree.
- On the General tab, configure the settings for the Account Information page as described below:
- Title - Specifies the title that will be displayed in the header of the Login page.
- Subtitle - Specifies the subtitle that will be displayed in the header of the Login page. You can, for example, type a motto here or any other text that you want to be displayed on the login page.
- Icon - Specifies the image that will be displayed next to the layout block title.
- Width settings - Specifies the adaptive width settings for the layout block per device. The width is automatically adjusted depending on the device the page is opened from.
- Hide element - This setting hides the layout block from the home or detail page. It can be configured per member group. In the layout block page settings, on the General tab, in the Hide element setting, select one or several member groups, for which this layout block will be hidden. Alternatively, you can select the ~All~ check box to hide it for all member groups (without the necessity to select every member group's check box) or select the Hide element check box to have all member groups selected at once.
- Background color - Specifies the color that will be used as solid filled background for the layout block.
- Border color - Specifies the color of the border of this layout block's UI element on the page.
- Background image - Specifies the image that will be used as background for the layout block.
- Description - Specifies the description of the layout block.
- Navigate-to page - Specifies the portal page that will be displayed when the portal members edits a record on the layout block. For layout blocks, this setting is not mandatory.
- Content-from page - Specifies the page the content of which will be displayed instead of the content of this page when this page is opened via a direct link. The URL in the address bar will remain that of the original page. For layout blocks, this setting is not mandatory.
- Redirect-to page - Specifies the page that will be displayed instead of this page when this page is opened via a direct link. The URL in the address bar will be that of the target page. For layout blocks, this setting is not mandatory.
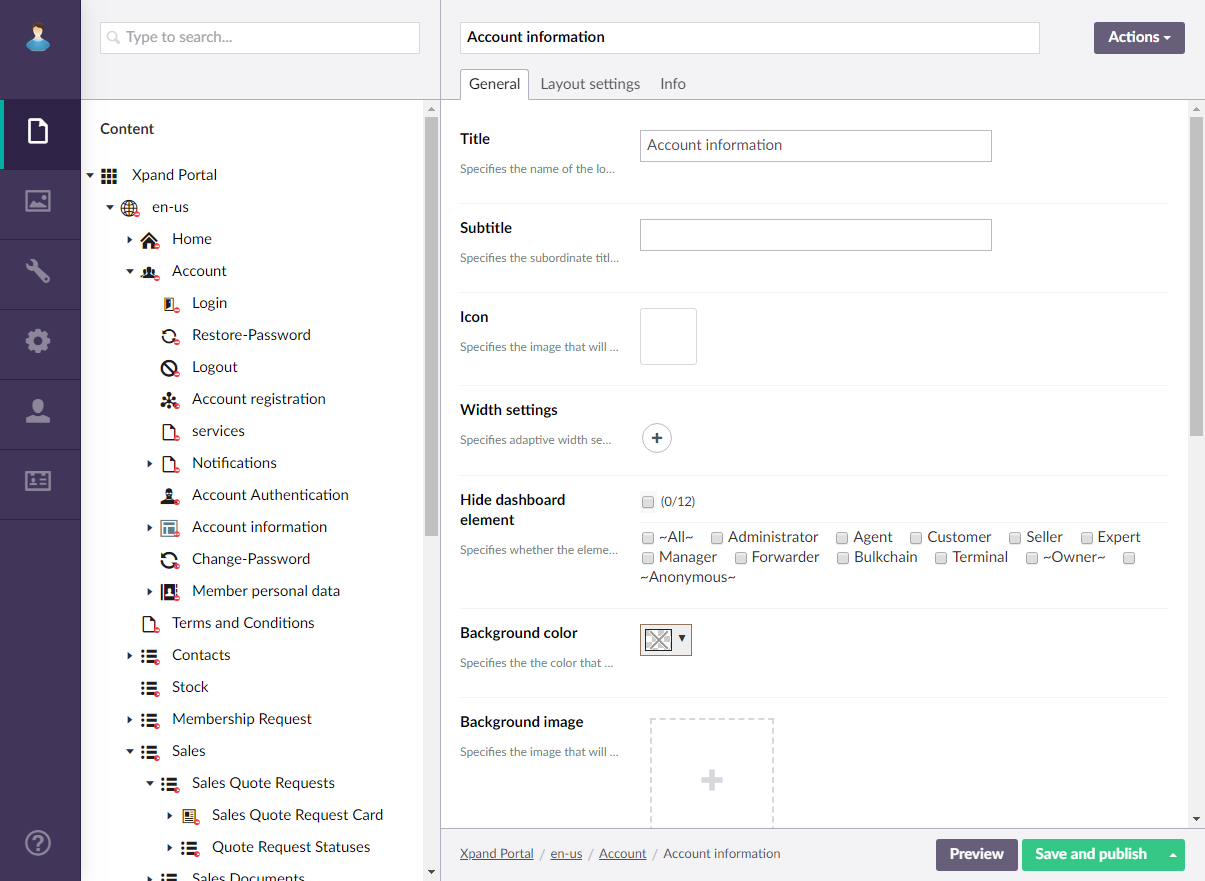
- On the Layout settings tab, configure the layout settings as described below.
-
View type - Specifies how content of this layout block will be presented. Layout blocks can be presented in several view types:
-
Default view - With the default view type, layout blocks will be displayed on top of each other. If you are going to use this view, you need to create a layout block for every type of home page content as a child page under the home page.
-
Tab view- With this view type, layout blocks will be displayed as tabs. If you are going to use this view, you need to create one layout block with the Tab view type as a child page under the home page, and then create a layout block for every type of home page content as a child page to the layout block with the Tab view type.
-
DropDown view - With this view type, one layout block will be displayed at a time, and other layout blocks will be selectable from a drop-down menu. If you apply this type to a layout block that is a tab (a child layout block to a layout block with the Tab source type), the tab will be selectable with the drop-down menu. If you apply this type to a layout block that is not a tab (does not have a parent layout block with the Tab source type), the layout content will be selectable, if possible., with the drop-down menu.
-
Wizard (tab view) view - An alternative method of presenting data on tabs.
-
-
View element minimum height - Specifies the minimum height of the view element sin pixels on this layout block.
-
Enable quick link - Specifies whether the layout block caption will appear as a link on the page header to navigate between layout blocks from the header. The header link will be displayed only when the page with this layout block is opened.
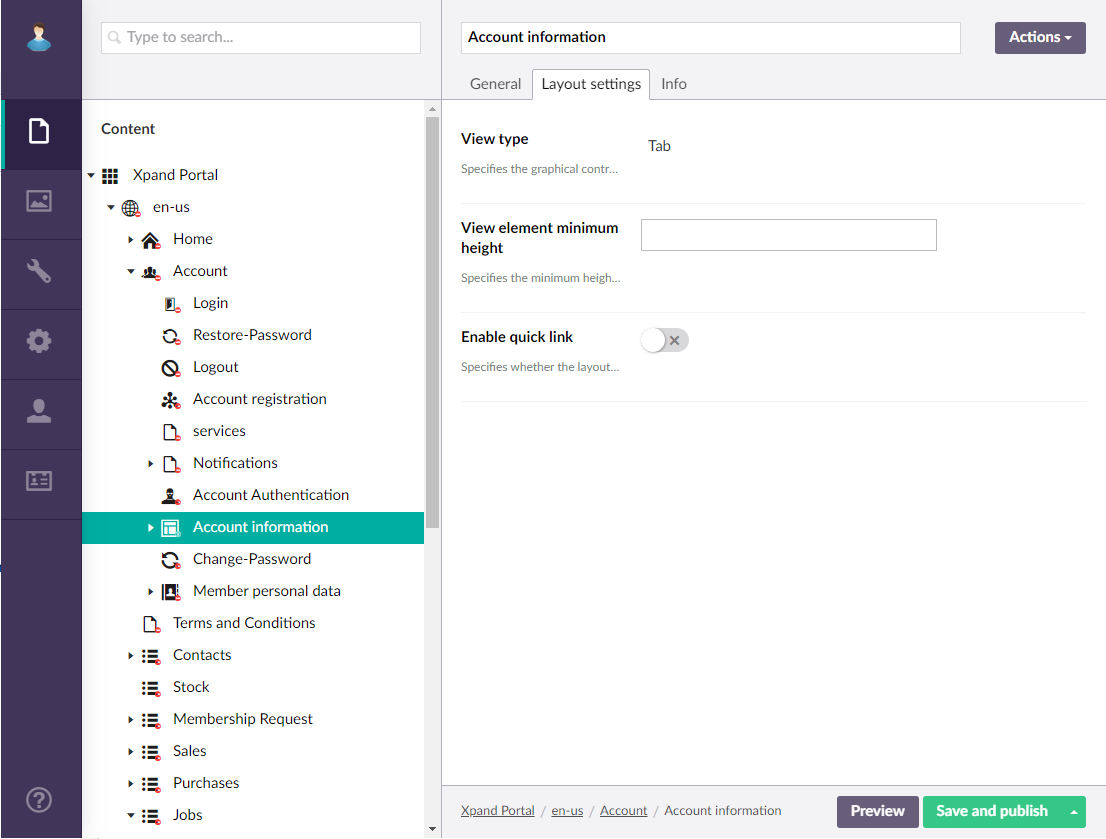
-
- Select Save and publish to save the changes and publish them on the front end. Optionally, if were editing the page, you can select Save and preview to preview how the page will look like on the front end.
- Select the
 icon next to the created Account information node with the
icon next to the created Account information node with the  icon.
icon. - In the Create pane, select
 Account layout block.
Account layout block. - On the header, type the name of the page, which will also be displayed as the node name in the site localization tree. For example, type Edit account. You can leave all other settings empty; this layout block will serve as a container for the child Edit Account page.
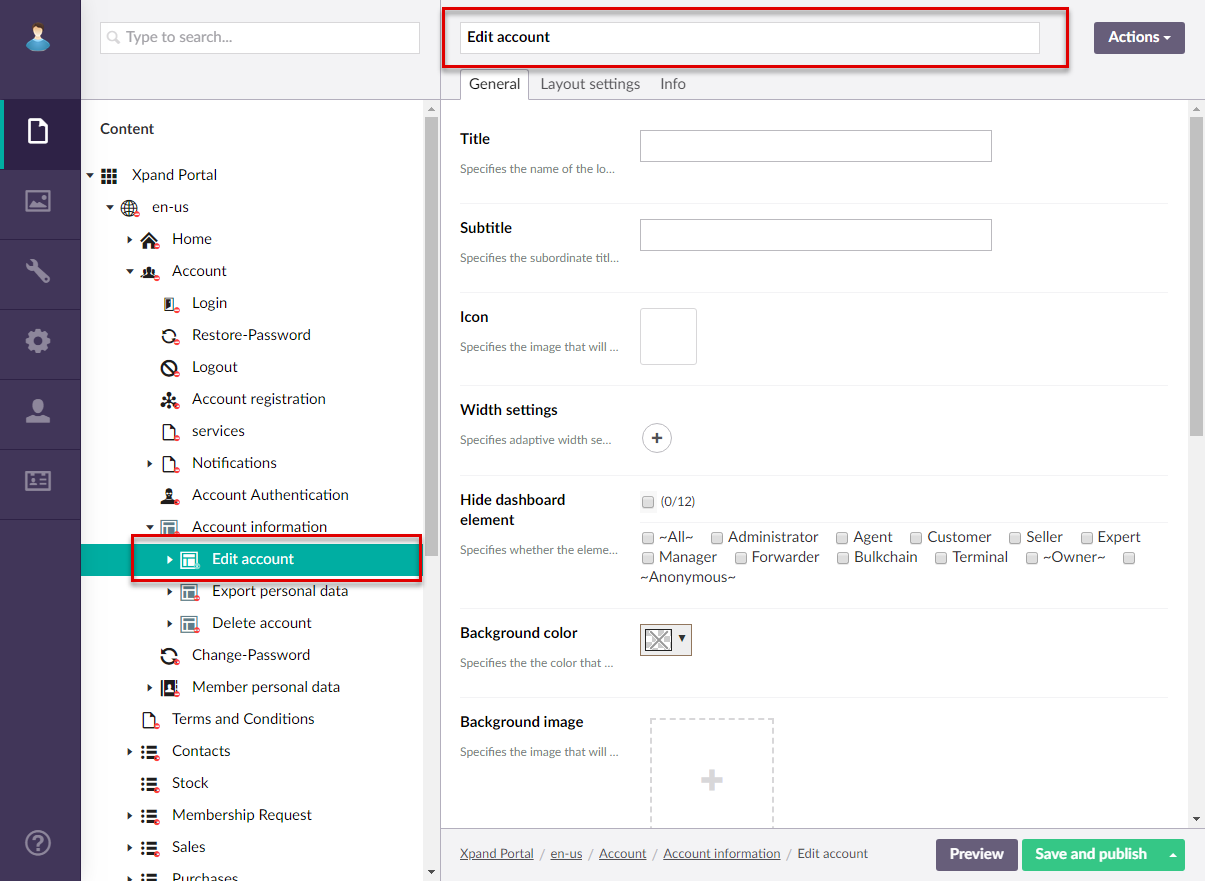
- Select Save and publish to save the changes and publish the created page.
- Select the
 icon next to the created Edit account node with the
icon next to the created Edit account node with the  icon.
icon. - In the Create pane, select
 Edit account information. to create a page that will host settings for the Edit account tab of the Account Information page.
Edit account information. to create a page that will host settings for the Edit account tab of the Account Information page.
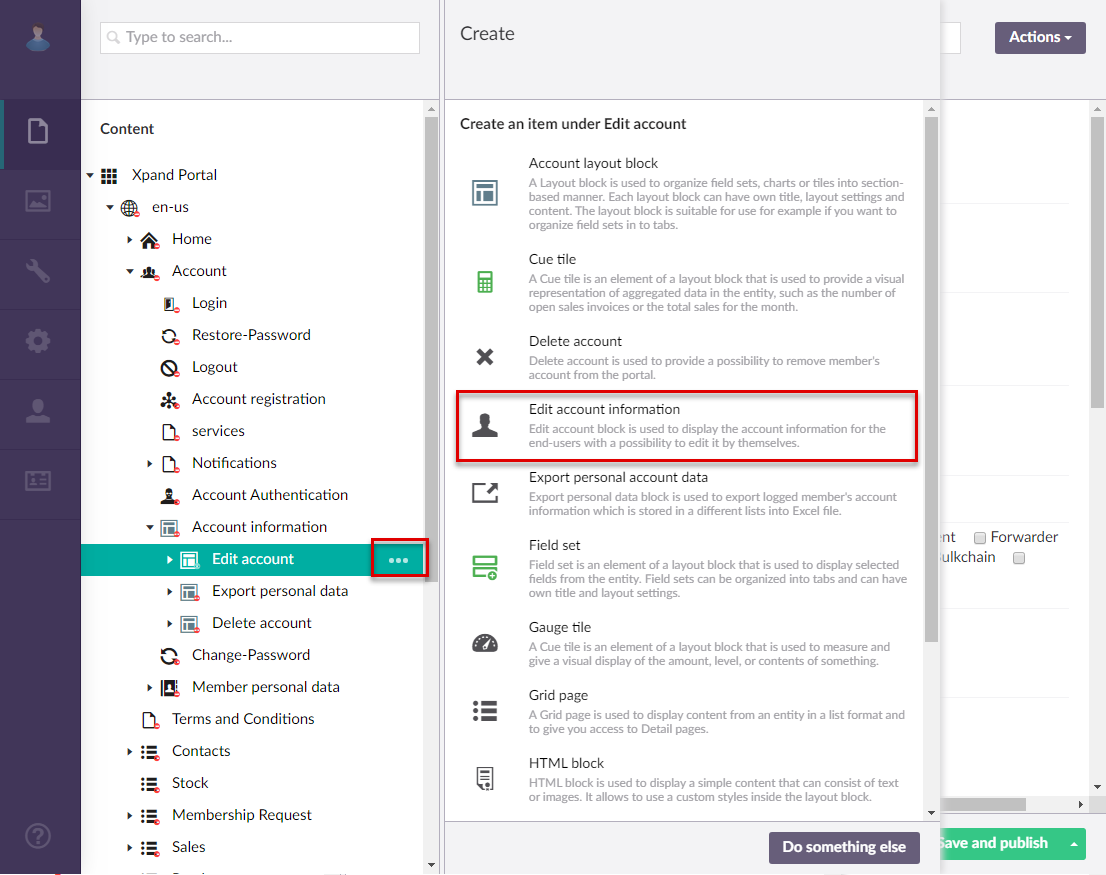
- On the header, type the name of the page, which will also be displayed as the node name in the site localization tree. For example, type Edit account.
- In the Subtitle field, you can enter a subtitle that will be displayed on the Edit account tab of the Account Information page. For example, you can type a prompt message for the portal member.
- In the Width settings, specify the adaptive width settings for the Edit account tab.
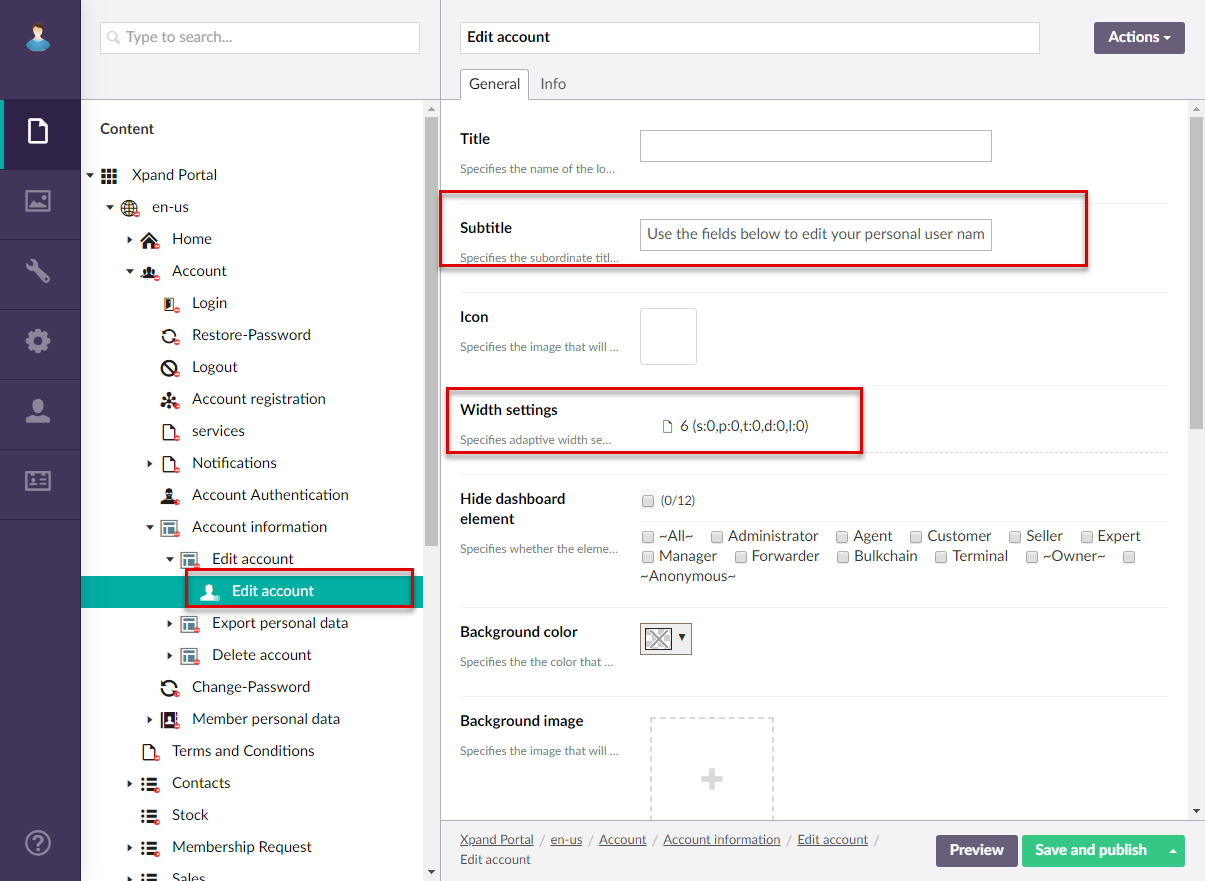
- You can leave other settings empty. Select Save and publish to save the changes and publish the created page.
- Select the
 icon next to the created Account information node with the
icon next to the created Account information node with the  icon.
icon. - In the Create pane, select
 Account layout block.
Account layout block. - On the header, type the name of the page, which will also be displayed as the node name in the site localization tree. For example, type Export personal data. You can leave all other settings empty; this layout block will serve as a container for the child Export personal data page.
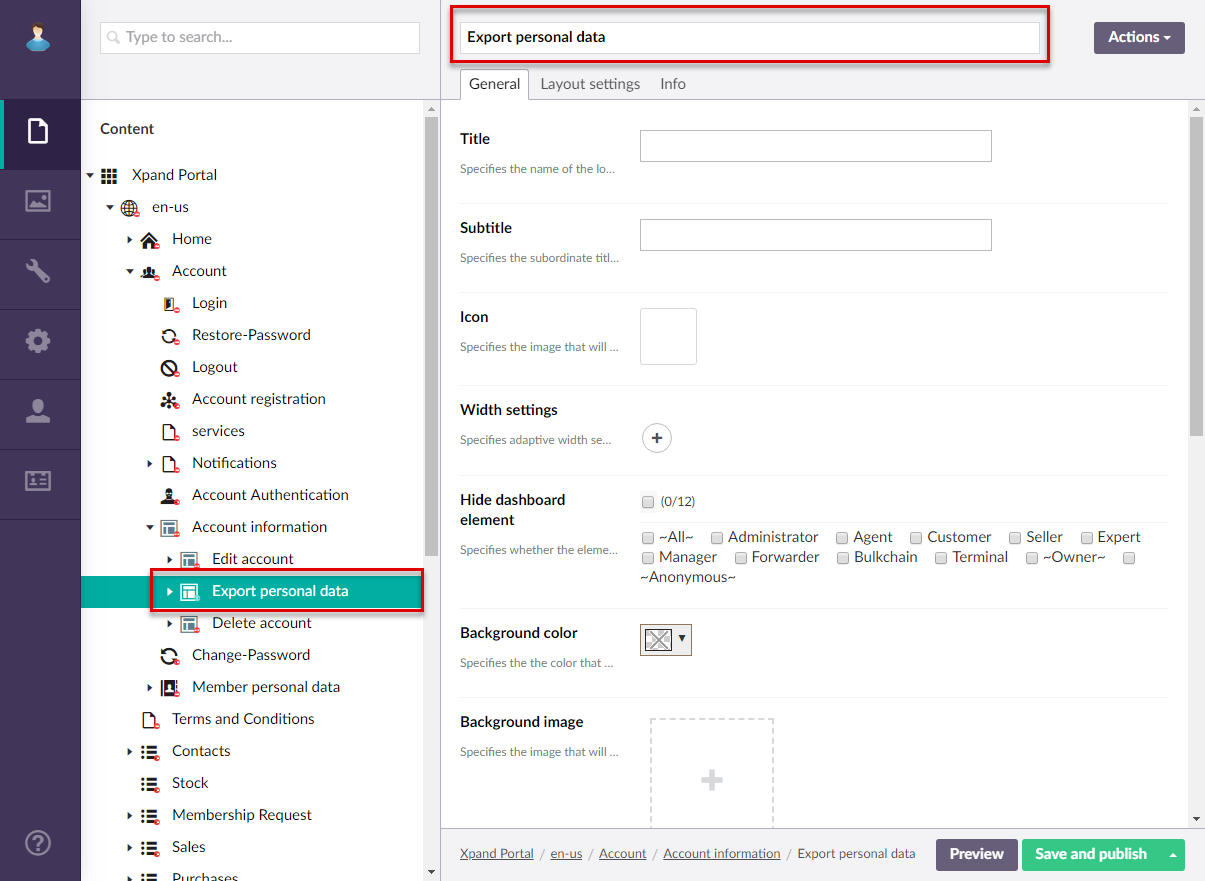
- Select Save and publish to save the changes and publish the created page.
- Select the
 icon next to the created Export personal data node with the
icon next to the created Export personal data node with the  icon.
icon. - In the Create pane, select
 Export personal account data. to create a page that will host settings for the Export personal account data tab of the Account Information page.
Export personal account data. to create a page that will host settings for the Export personal account data tab of the Account Information page.
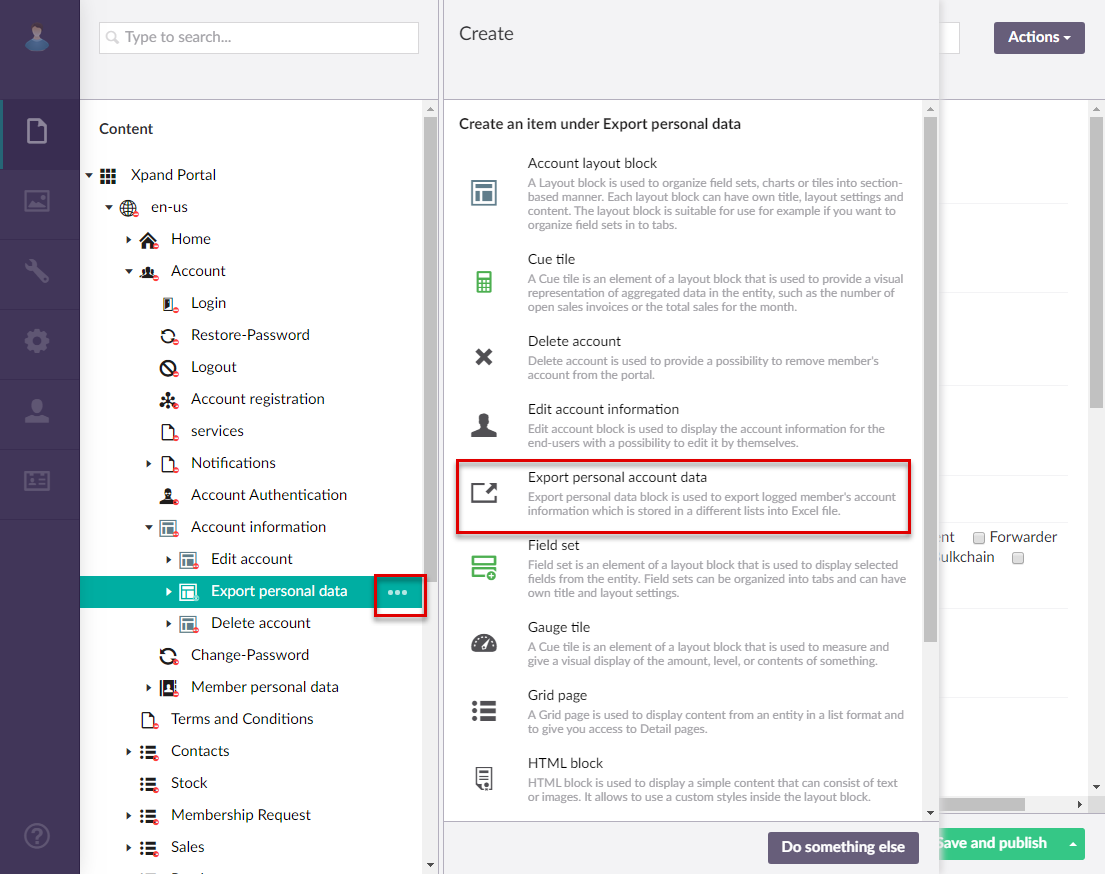
- On the General tab, in the Subtitle field, you can enter a subtitle that will be displayed on the Export personal data tab of the Account Information page. For example, you can type a prompt message for the portal member.
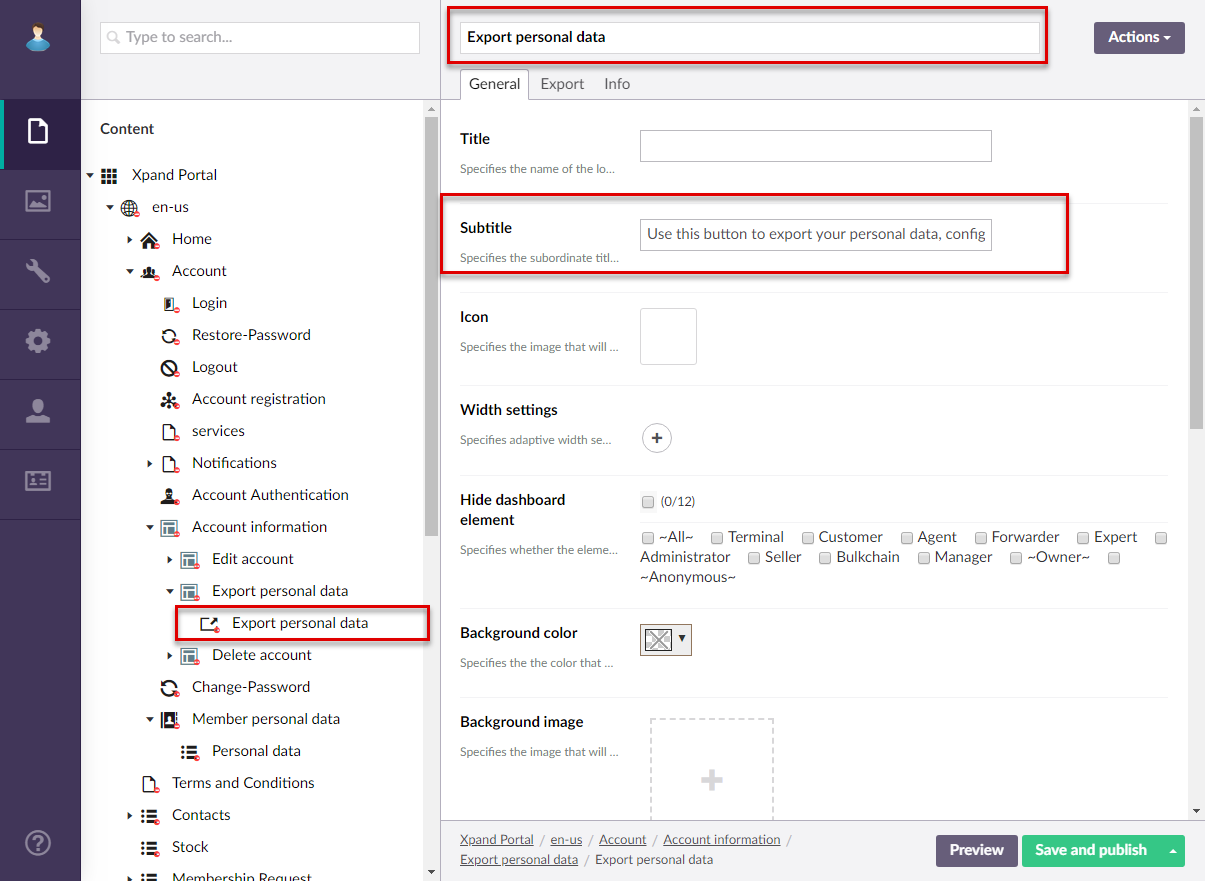
- On the Export tab, configure the personal data export settings:
- Enable - Use this switch to enable or disable the ability to export personal data, configured on the
 Member personal data page and its child grid pages. from the Account Information page.
Member personal data page and its child grid pages. from the Account Information page. - Export button caption - Specifies the caption of the button that export personal data, configured on the
 Member personal data page and its child grid pages.
Member personal data page and its child grid pages. - Export processing message - Specifies the message that will be displayed while personal data is being exported. This message is necessary, because the export may take some time depending on the amount of data to export.
- Show personal data - Use this switch to allow portal members to view personal data on the Account Information page before export. However, even if you hide personal data from the Account Information page, personal data can still be exported to Excel on condition that the Enable switch is turned on.
- Enable - Use this switch to enable or disable the ability to export personal data, configured on the
|
If you are going to use the ability to export personal data to Excel, ensure that you also set up a |
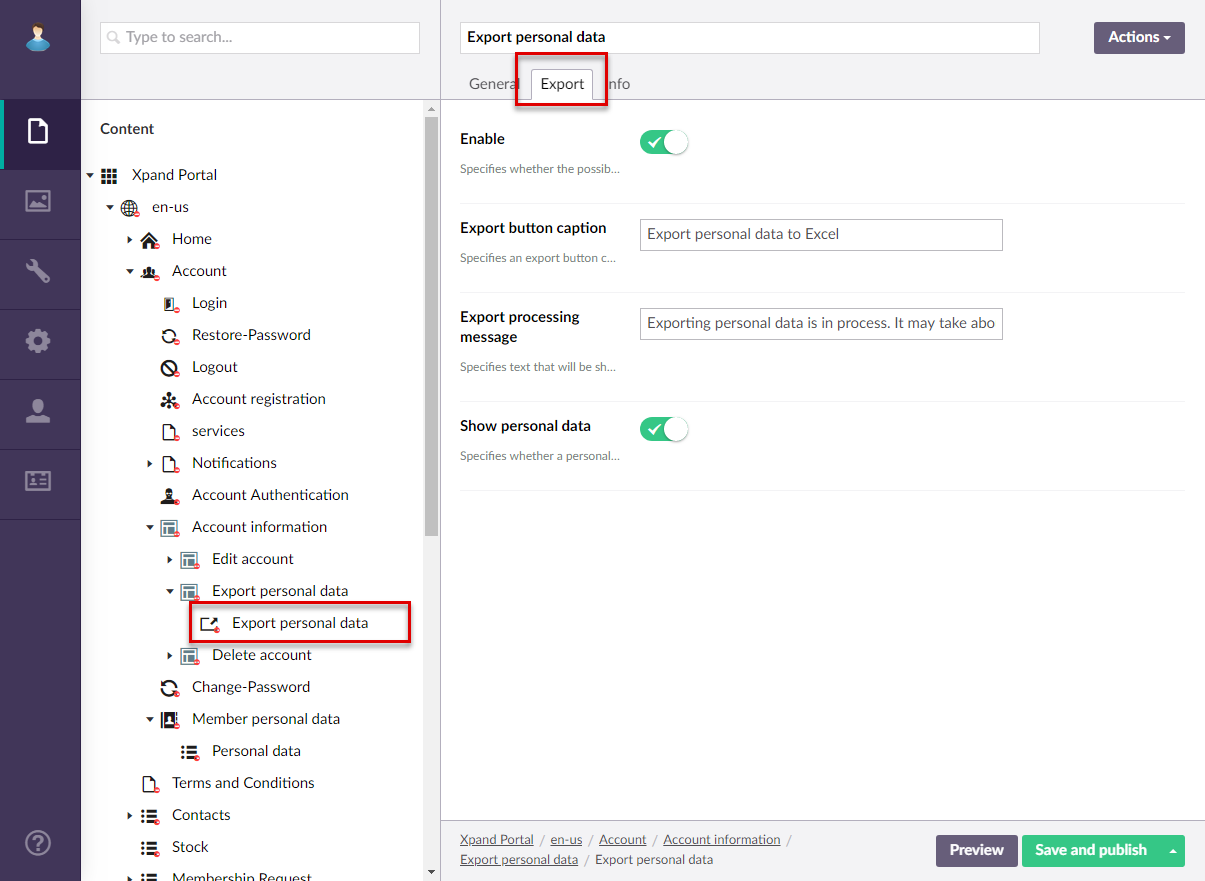
- Select Save and publish to save the changes and publish the created page.
- Select the
 icon created Account information node with the
icon created Account information node with the  icon.
icon. - In the Create pane, select
 Account layout block. to create a page that will host settings for the Delete account tab of the Account Information page, from which the portal member will be able to request that the portal admin delete their member account.
Account layout block. to create a page that will host settings for the Delete account tab of the Account Information page, from which the portal member will be able to request that the portal admin delete their member account.
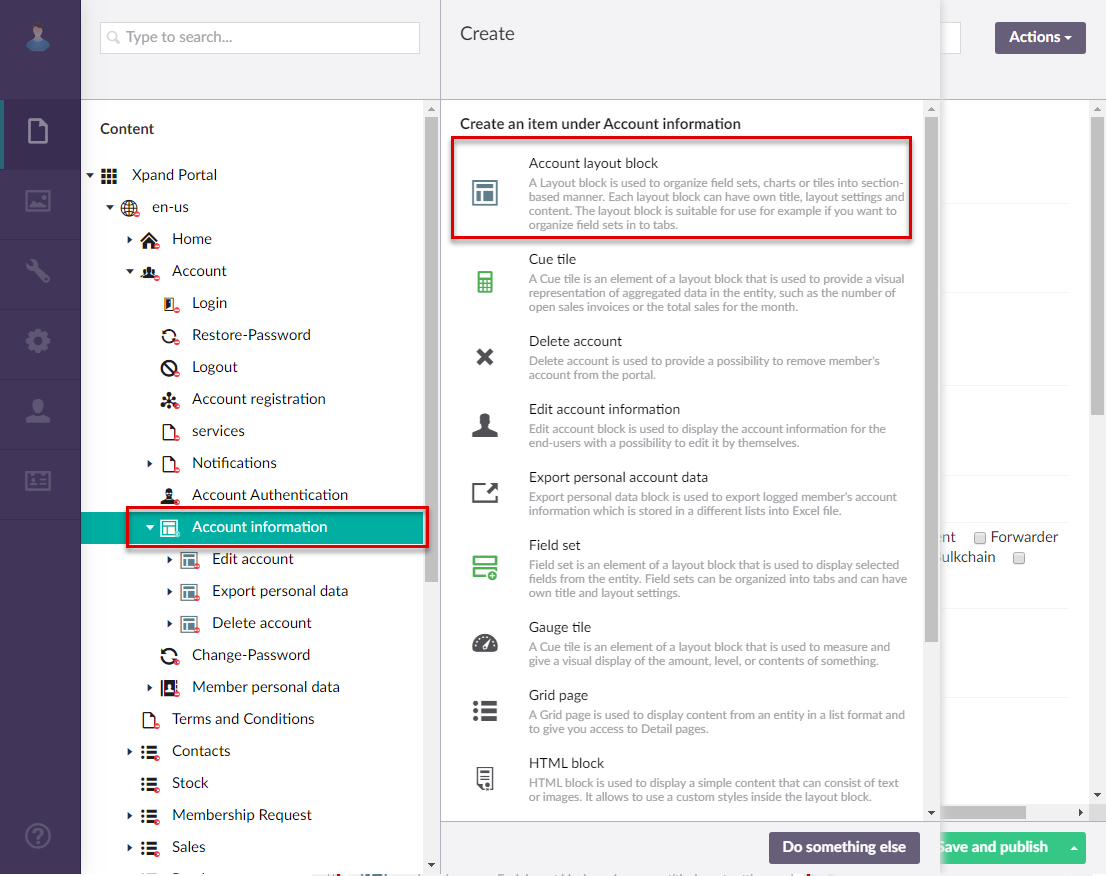
- On the header, type the name of the page, which will also be displayed as the node name in the site localization tree. For example, type Delete account.
- You can leave other settings empty. Select Save and publish to save the changes and publish the created page.
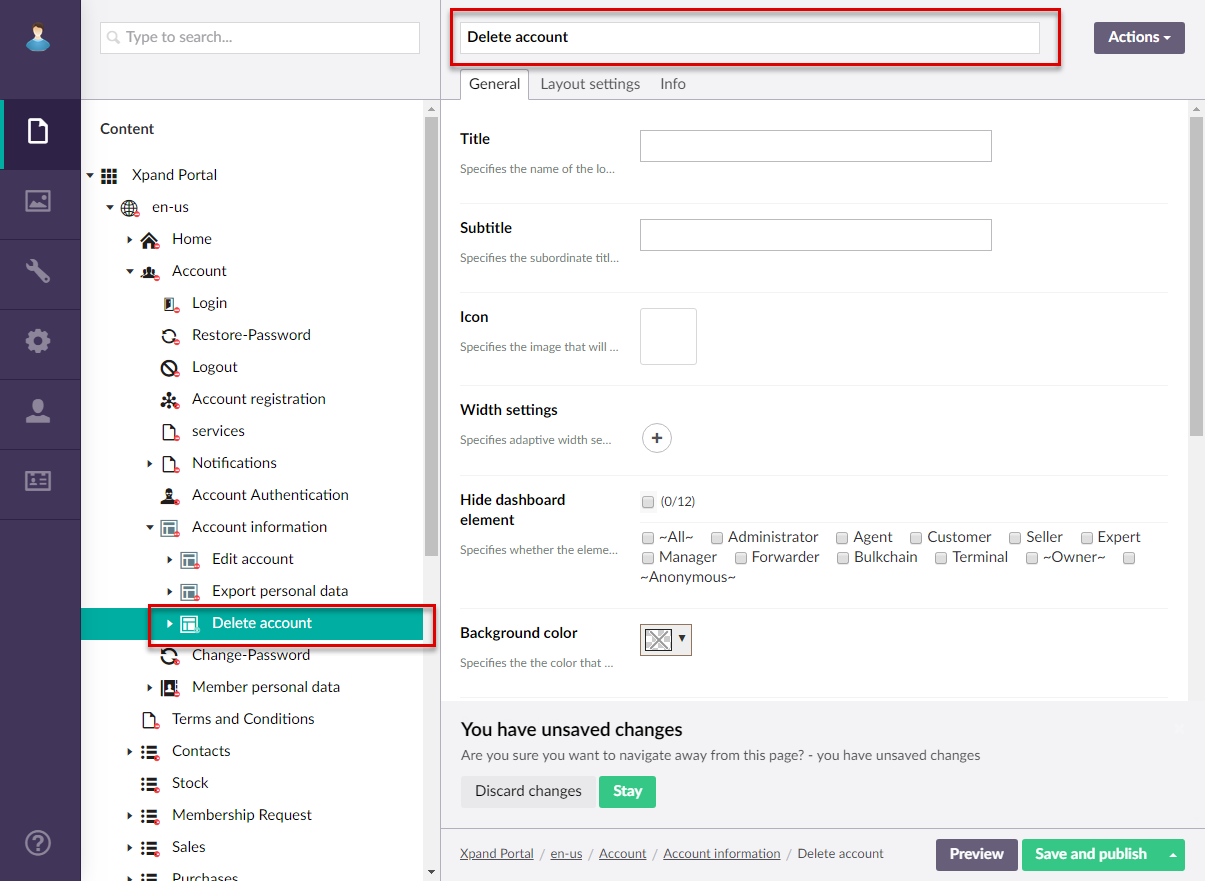
- Select the
 icon next to the created Delete account node with the
icon next to the created Delete account node with the  icon.
icon. - In the Create pane, select
 Delete account. to create a page that will host settings for the Delete account tab of the Account Information page, from which the portal member will be able to request that the portal admin delete their member account.
Delete account. to create a page that will host settings for the Delete account tab of the Account Information page, from which the portal member will be able to request that the portal admin delete their member account.
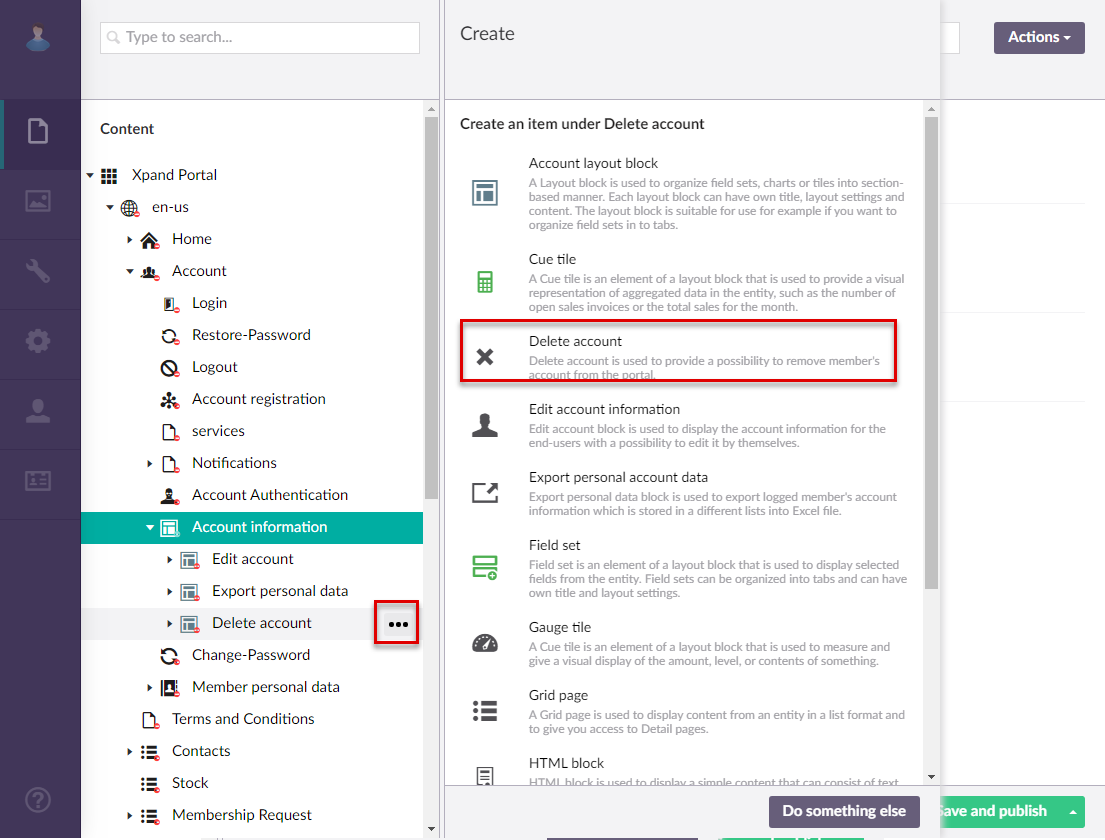
- On the General tab, in the Subtitle field, you can enter a subtitle that will be displayed on the Delete account tab of the Account Information page. For example, you can type a prompt message for the portal member.
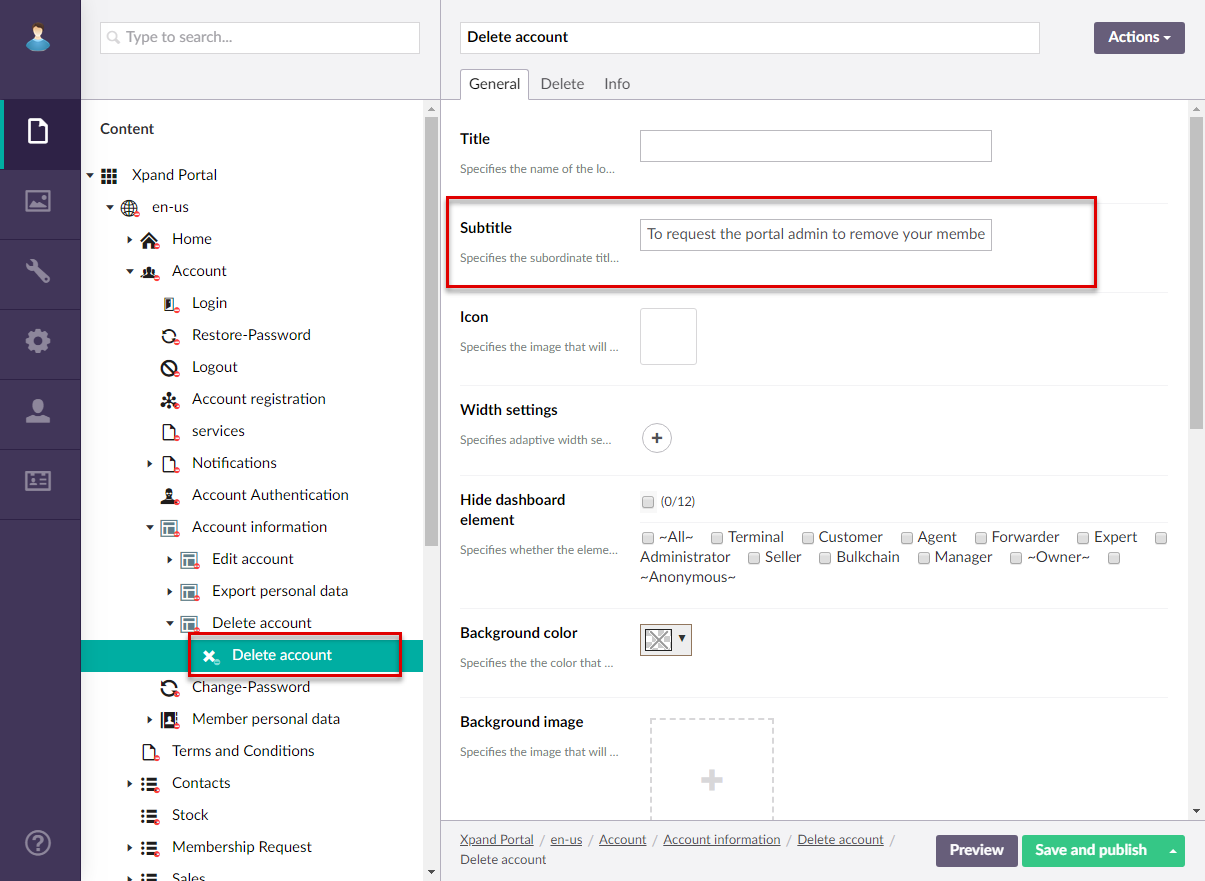
- On the Delete tab, configure the personal account deletion settings:
- Enable - Use this switch to enable or disable the ability of a portal member on the Account Information page to request that the portal admin delete their account. The portal admin will see the request in the portal member settings in CMS.
- Delete button caption - Specifies the caption of the button that will be used by a portal member on the Account Information page on the Delete account tab to request the deletion of their account.
- Account deletion warning message title - Specifies the title of the dialog window that will be displayed to the portal member if they request deletion of their member account.
- Account deletion warning message - Specifies the message that will be displayed in the dialog window that will be displayed to the portal member if they request deletion of their member account.
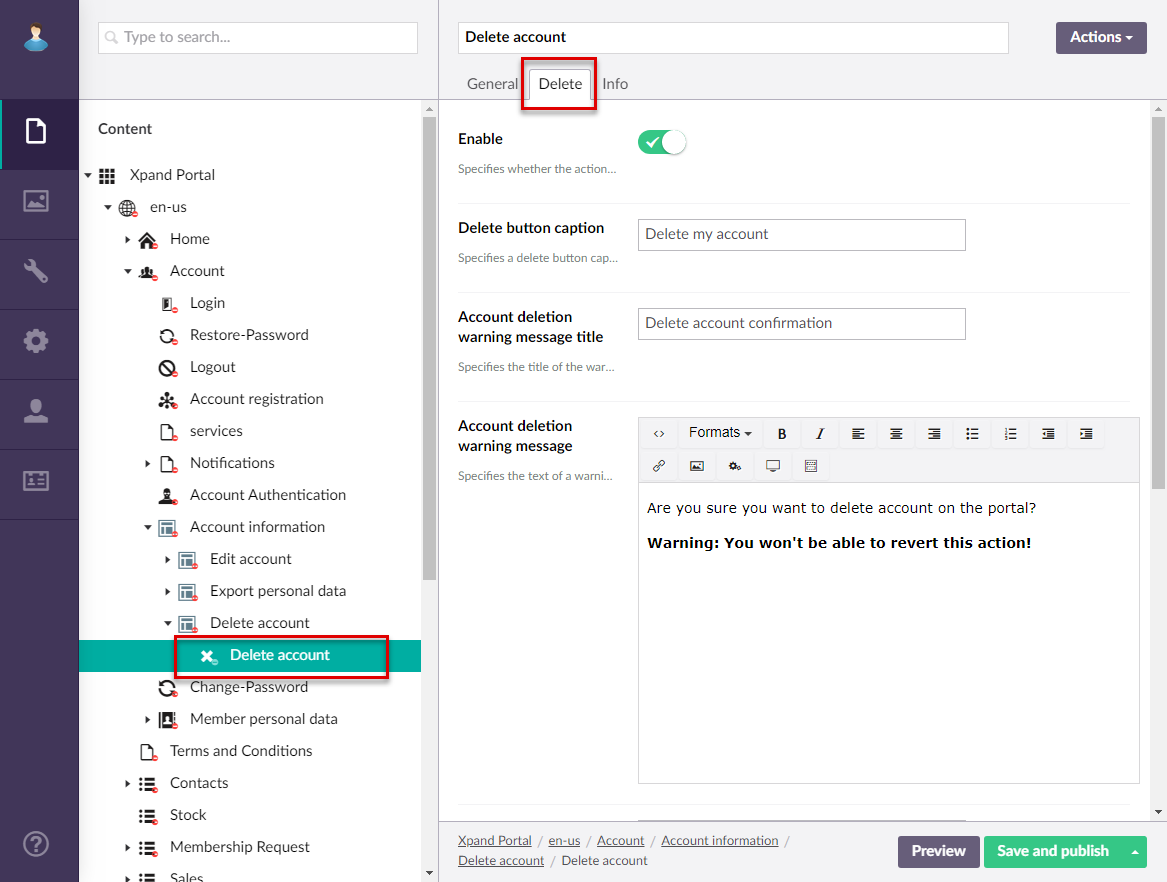
- Select Save and publish to save the changes and publish the created page.
If you configured a page for view and exporting personal data, you also must create a ![]() Member personal data page under the
Member personal data page under the ![]() My account page node that will host grid pages with personal data, and then create child grid pages where you configure what personal data will be available for viewing and exporting on the Account Information page. On grid pages with personal data, filters must be set, tailored to member fields, so that each member could see and export data, tailored to that member.
My account page node that will host grid pages with personal data, and then create child grid pages where you configure what personal data will be available for viewing and exporting on the Account Information page. On grid pages with personal data, filters must be set, tailored to member fields, so that each member could see and export data, tailored to that member.
To create Member personal data and related pages
- Select the
 icon next to the node with the
icon next to the node with the  icon (or select and hold (or right-click) the node, and then select Create).
icon (or select and hold (or right-click) the node, and then select Create). - In the Create pane, select
 Account personal data.
Account personal data.
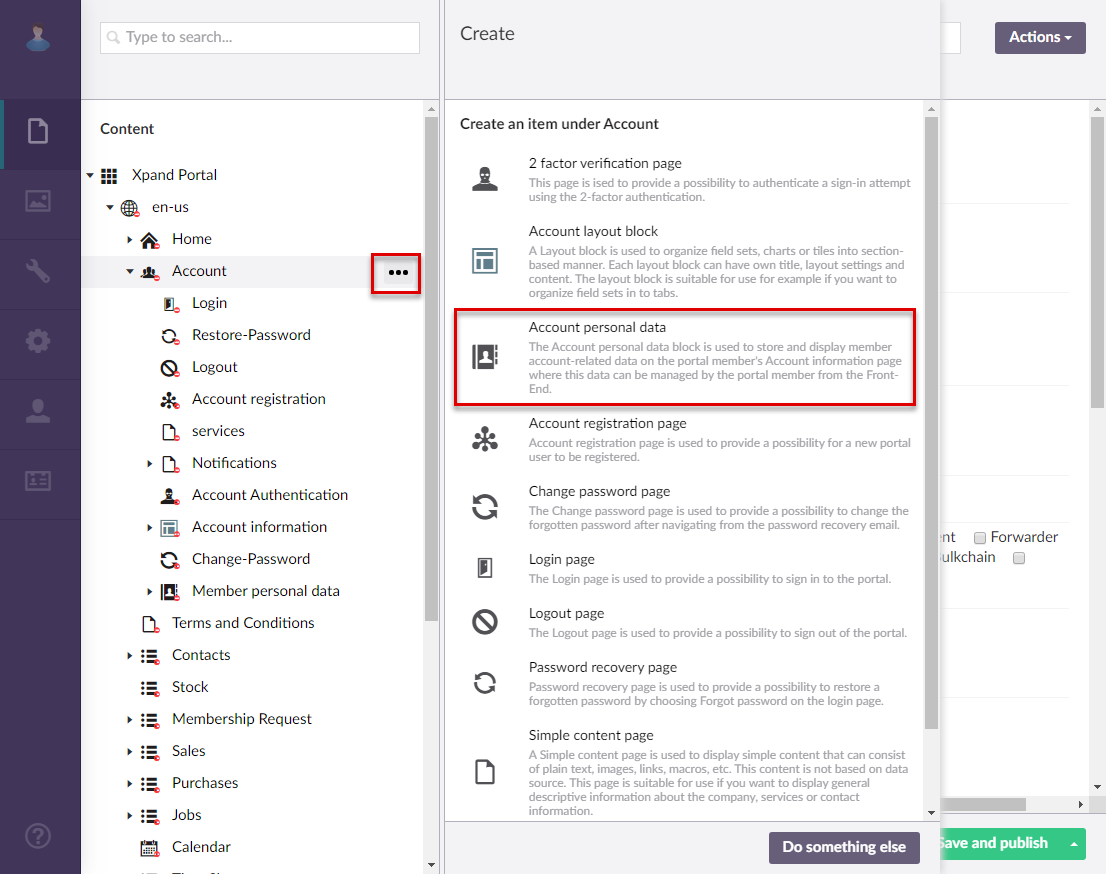
- On the header, type the name of the page, which will also be displayed as the node name in the site localization tree. For example, type Member personal data.
- On the General tab, in the Title field, type a title the personal data block. You can leave other settings empty; this page will host grid pages with personal data.
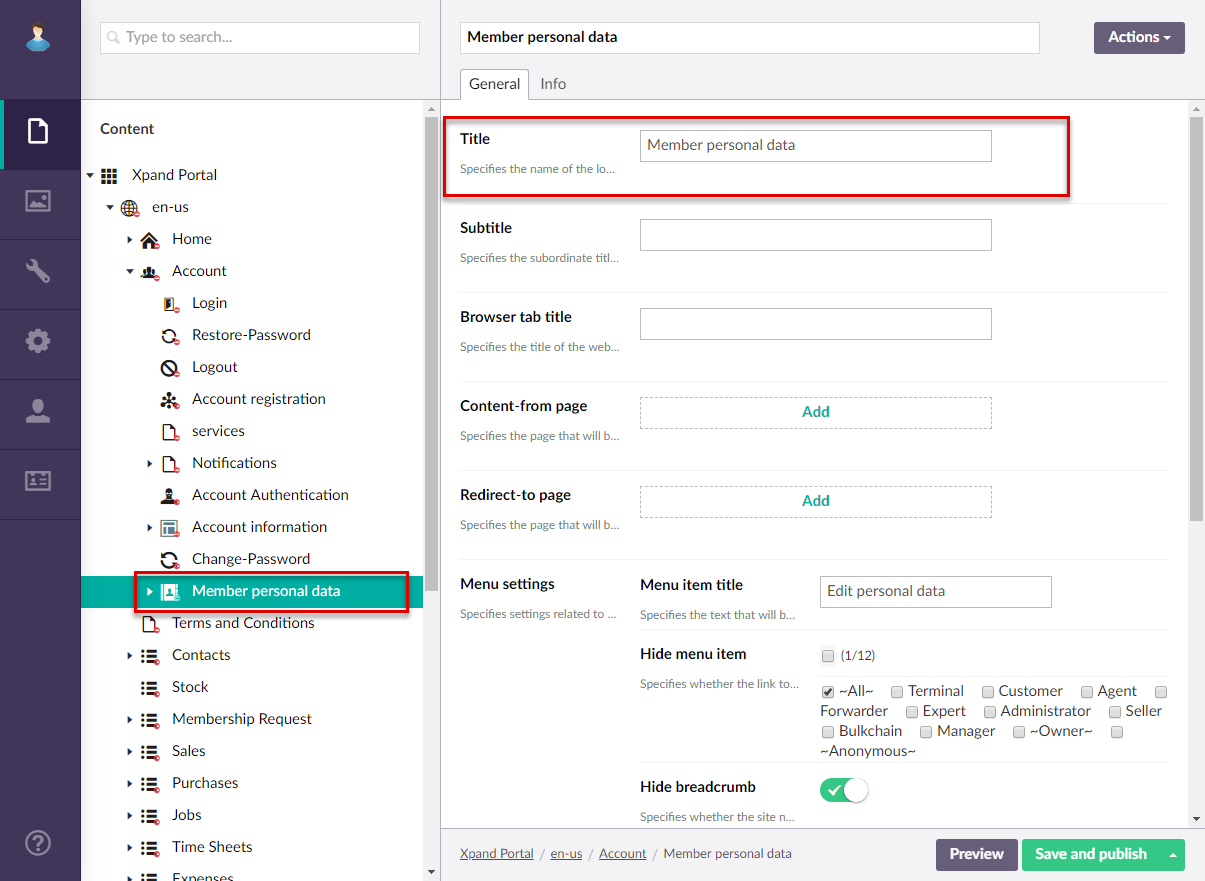
- Select Save and publish to save the changes and publish the created page.
- Select the
 icon next to the created
icon next to the created  Member personal data node.
Member personal data node. - In the Create pane, select
 Grid page to create a page that will host a block of personal data, which a portal member will be able to see on the Export personal data tab of the Account Information page (if allowed), and export this data to Excel.
Grid page to create a page that will host a block of personal data, which a portal member will be able to see on the Export personal data tab of the Account Information page (if allowed), and export this data to Excel.
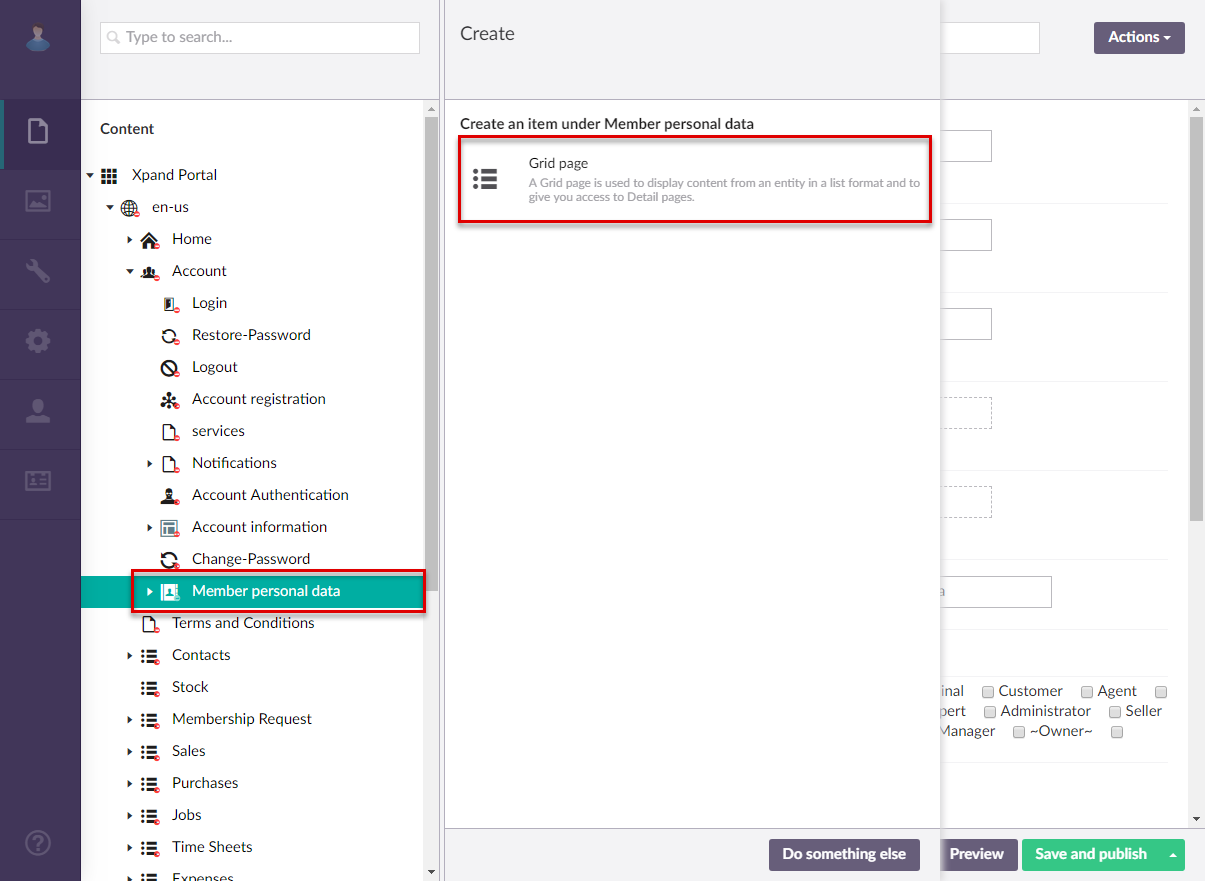
- On the header, type the name of the page, which will also be displayed as the node name in the site localization tree. For example, type Personal data.
- Configure the settings just like when are creating a grid page. This grid page will contain data that a portal member will be able to view and export to Excel from their Account Information page.
- To personalize data so that each member sees and exports only data tailored to them, ensure you add filters on the Data source tab, the value of which is linked to a member field (a field from the portal member settings). Otherwise, all member will see and export the same data.
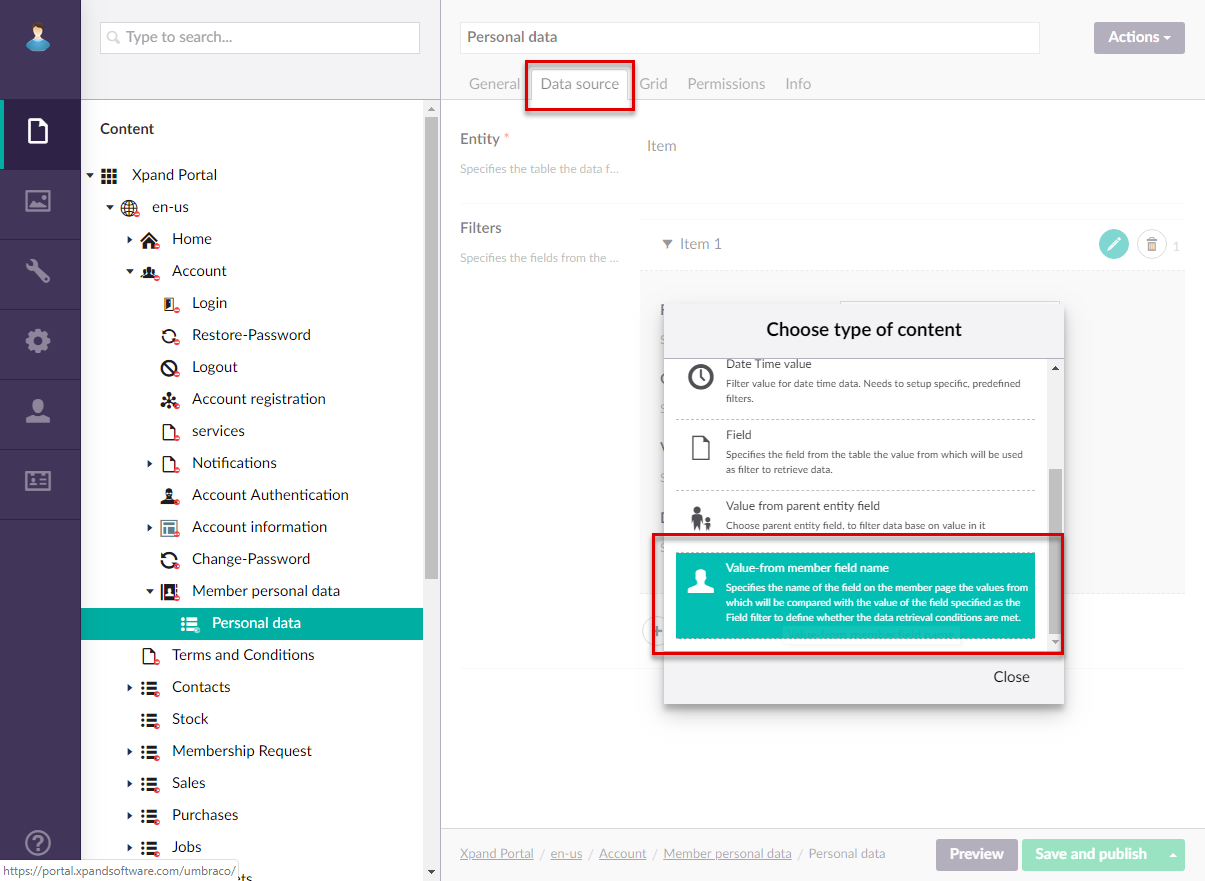
- Select Save and publish to save the changes and publish the created page.
- Repeat steps 6 through 11 to create more grid pages with personal data if necessary. Each grid will be displayed on top of each other on the Account Information page, and, if exported to Excel, data from each grid will be exported into a separate Excel sheet.
Now that the Account Information page and related pages are configured, portal members can view and manage their account information directly from the front end.