Tags
The tags functionality provides members with the ability to add tags to records on grid or detail (card) pages, and then perform various activities with tagged records, such as search records by tag, filter records by tag, etc. Tags can also serve as a specific indication or label on a record. If tags are set up for a page, they can be freely added by members to suit their needs.
Tags are especially useful when there is no suitable field on a page because members can use tags to add any value to a record without the need to configure the corresponding field.
|
For this feature to be available on a page, it must be configured, and the role that you belong to must have permissions to use these functions on that page. On a grid page, for this functionality to be available, the portal administrator must configure a field with the Tags data format string. On a detail page, configure a field within an extended field set with the Tags editor data type (for tags displayed on the header) or a field (on a normal/extended field set) with the Tags data format string (for tags displayed directly in the field). See the corresponding topics for details on how to set up a tags field. |
When setting up a tag field (a field where tags can be added by members), the content manager can optionally specify a tag group, to which new tags in this field will be assigned. The tag group defines which tags are suggested when selecting a tag to add (on any page): only tags from the same tag group and tags without a tag group are suggested.
An example of a tag field on a grid page:
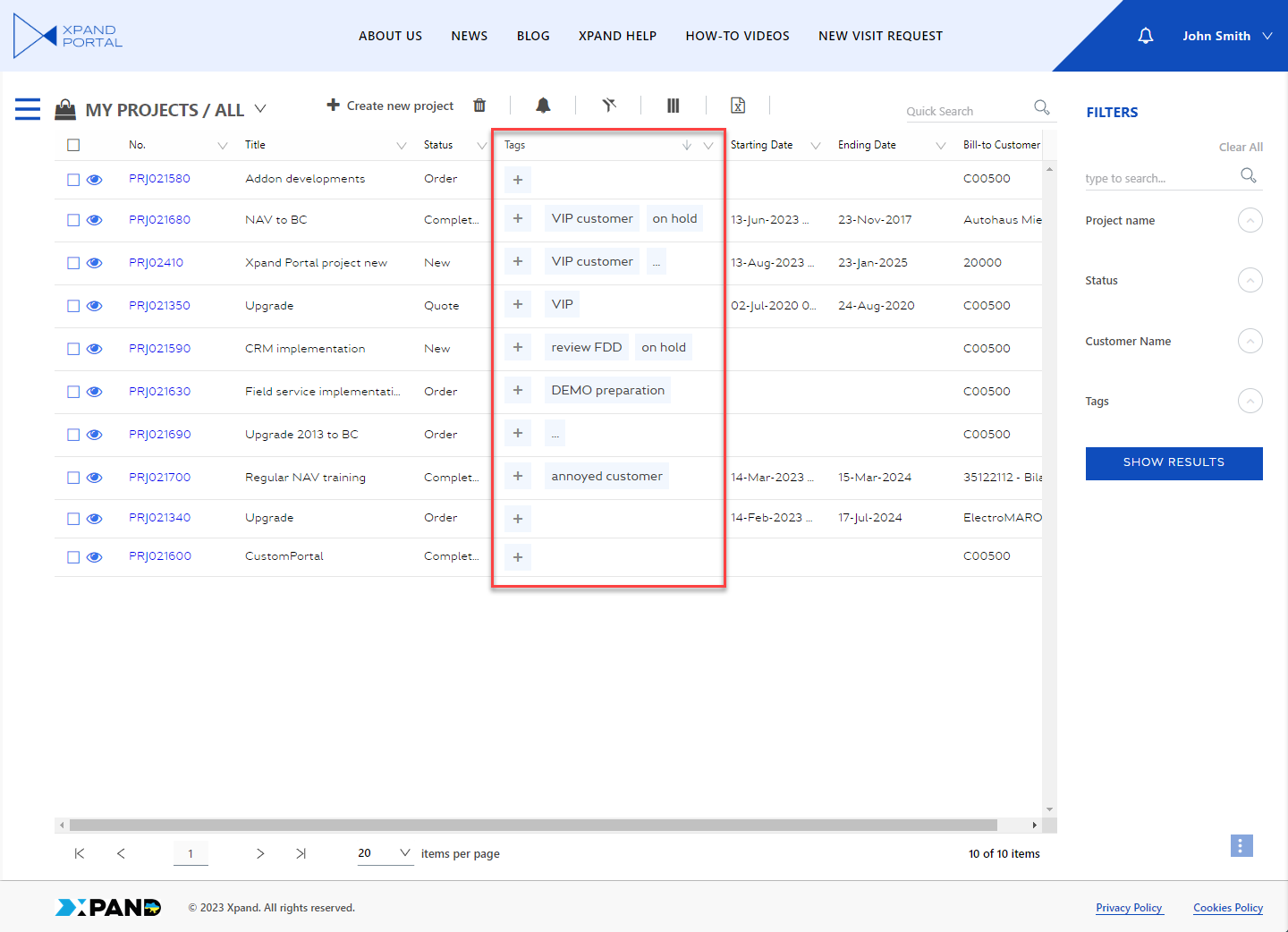
An example of a tag field on a detail page:
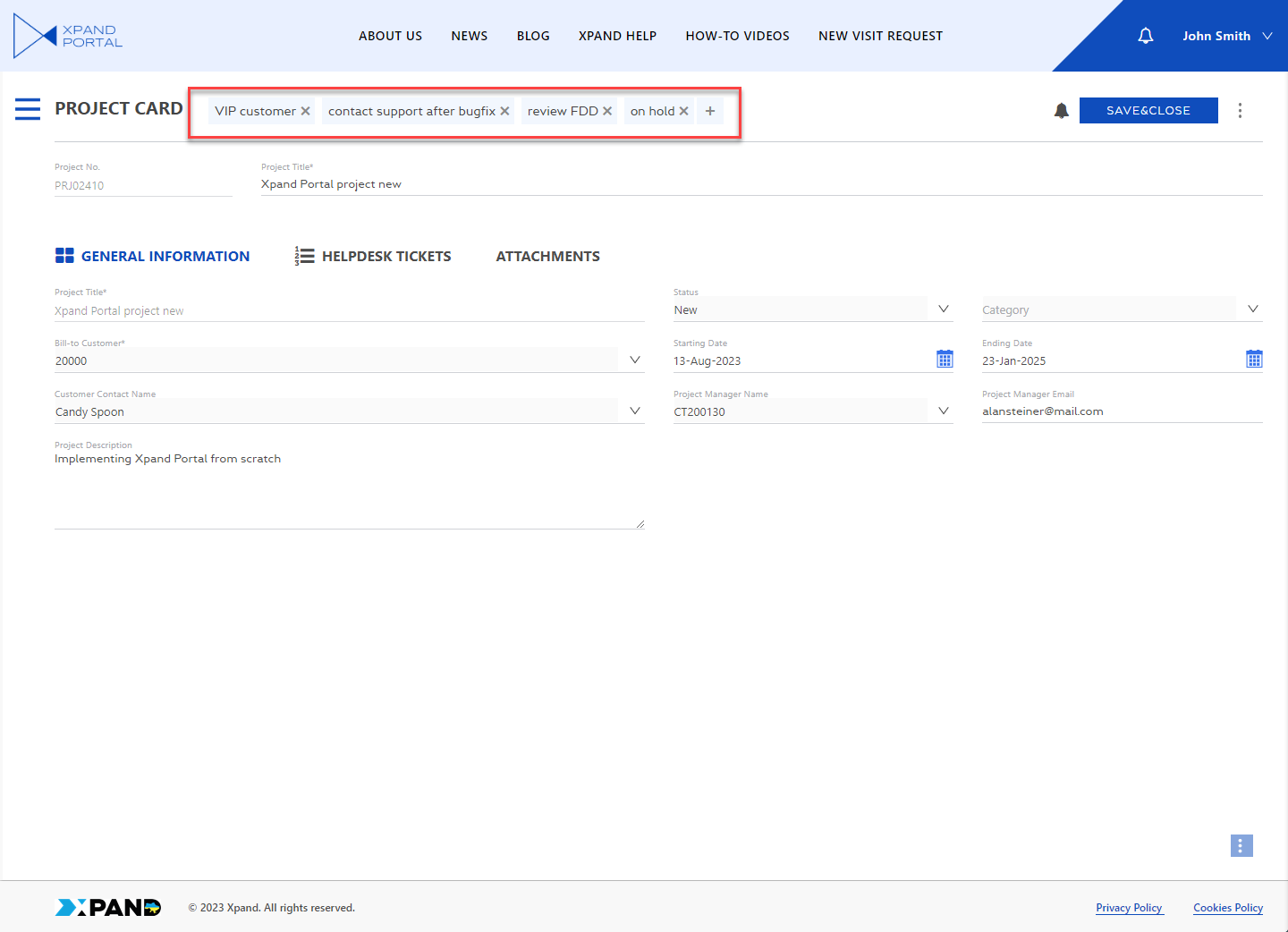
|
On a detail page, the tags may optionally be added/displayed on the header, next to the page title. This is still configured as a field on an extended field set where you can select whether you want tags to be added/displayed in the field or on the header. On a grid page, tags can only be added/displayed directly in the Tag field. |
Adding a tag to a record
To add a new or existing tag to a record:
- Open a grid or detail page where a Tags field is available (the caption is configurable and may be different in your case).
- On a grid page, on the record that you want to assign a tag to, in the Tags field, select the
 icon. If the tags are configured to be added/displayed on the header (on a detail page), select this icon next to the last tag that was added.
icon. If the tags are configured to be added/displayed on the header (on a detail page), select this icon next to the last tag that was added. - Do one of the following:
- If you're adding a tag from the Tags field, in the ADD TAGS dialog window that appears, type a tag, and then select the ADD NEW action. Alternatively, select one of the suggested existing tags. Only tags from the same tag group and tags without a tag group are suggested. The tags group is assigned to the Tags field during configuration and is not visible in the front end. You can add multiple tags at a time. Once you have added new or select existing tag(s), select the ADD action to add the tag(s) to the record.
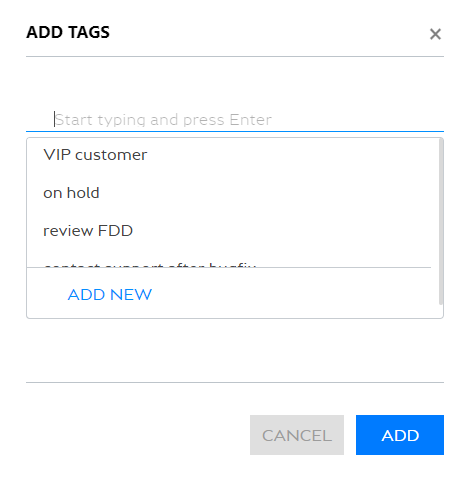
 Tip
TipThe portal administrator, when configuring a tags field, can use field variables in tag group names to create a complex group, the name of which would be generated using field value(s) from a record where tags are added. For example: [[fieldname1]]-[[fieldname2]] where "fieldname1" and "fieldname2" are the names of fields from the page source entity. This means that a tag is assigned to a tag group with the current values of these two fields and will be suggested only if the same fields in the given entity have the same value on a record where you are trying to add a tag.
On the front end, for the member, this is not visible, however, it affects which existing tags are suggested when adding tags. - If you are adding a tag from the header (on a detail page), the dialog window is not displayed - just type a tag in the text field that appears, and then select the ADD NEW action, or select one of the suggested tags (only tags from the same tag group and tags without a tag group are suggested). In this case, tags are added one by one as soon as you use the ADD NEW action or select an existing tag.
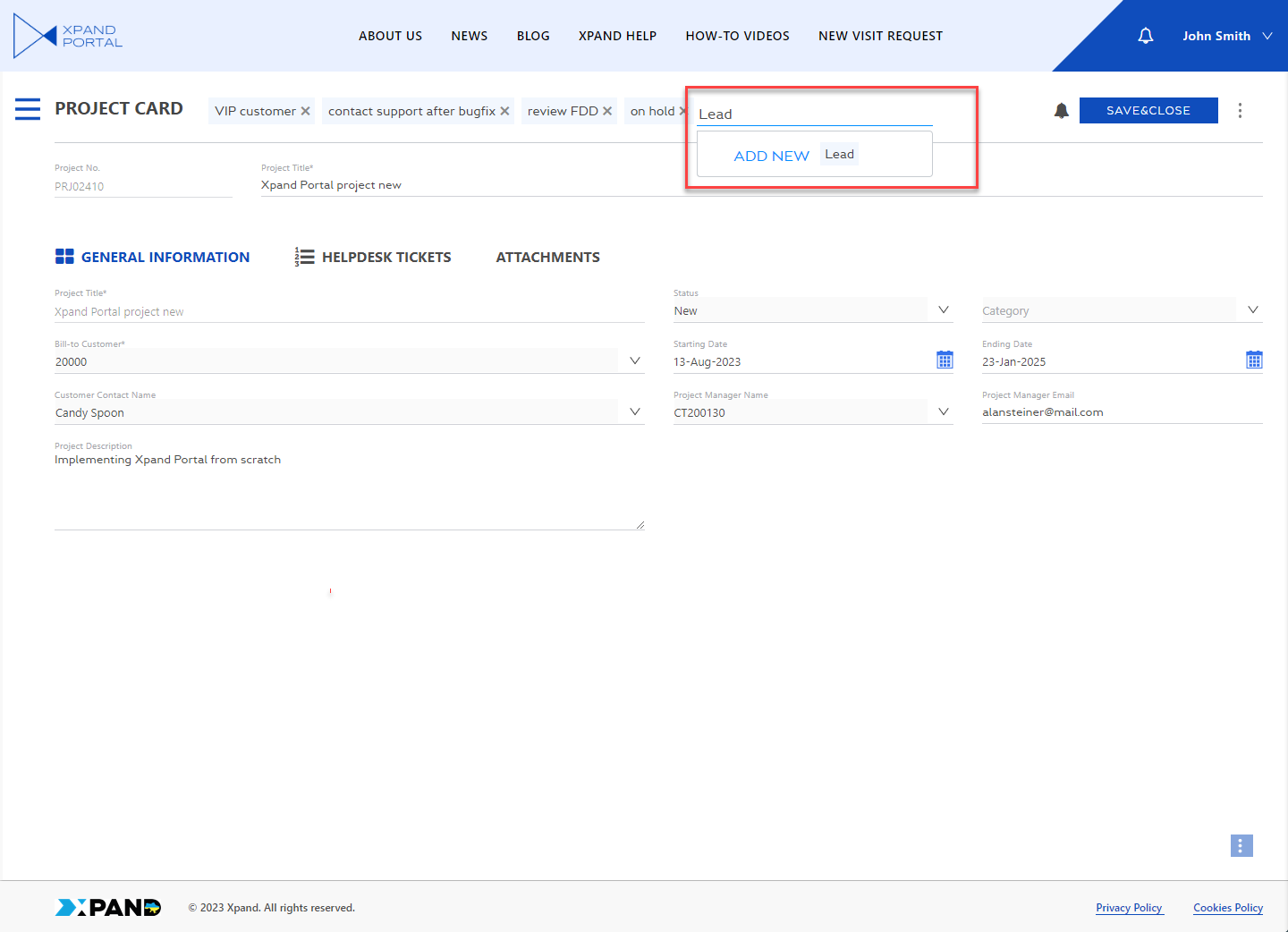
- If you're adding a tag from the Tags field, in the ADD TAGS dialog window that appears, type a tag, and then select the ADD NEW action. Alternatively, select one of the suggested existing tags. Only tags from the same tag group and tags without a tag group are suggested. The tags group is assigned to the Tags field during configuration and is not visible in the front end. You can add multiple tags at a time. Once you have added new or select existing tag(s), select the ADD action to add the tag(s) to the record.
Removing/updating tags on a record
You can easily remove tags from records, including tags added by other members.
To remove/update tags displayed in the Tags field (the caption may be different):
- On the record where you want to remove/update tags, select the
 icon in the Tags field.
icon in the Tags field. - In the ADD TAGS dialog window, select the
 icon next to the tag that you want to remove.
icon next to the tag that you want to remove.
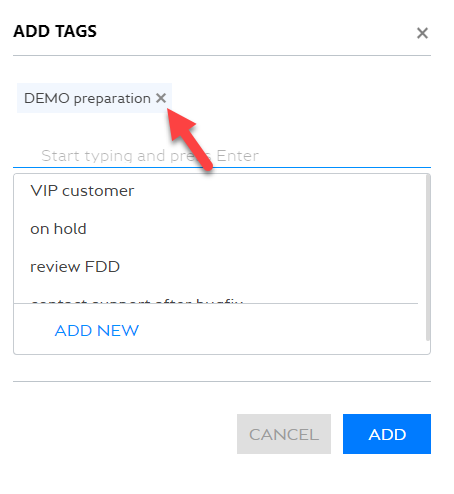
- Add new/existing tags if necessary.
- Select the ADD action to update the tags on the record.
To remove a tag displayed on the header of a detail page:
- On a detail page where you want to remove tags, select the
 icon next to the tag that you want to remove. The tag is removed immediately.
icon next to the tag that you want to remove. The tag is removed immediately.
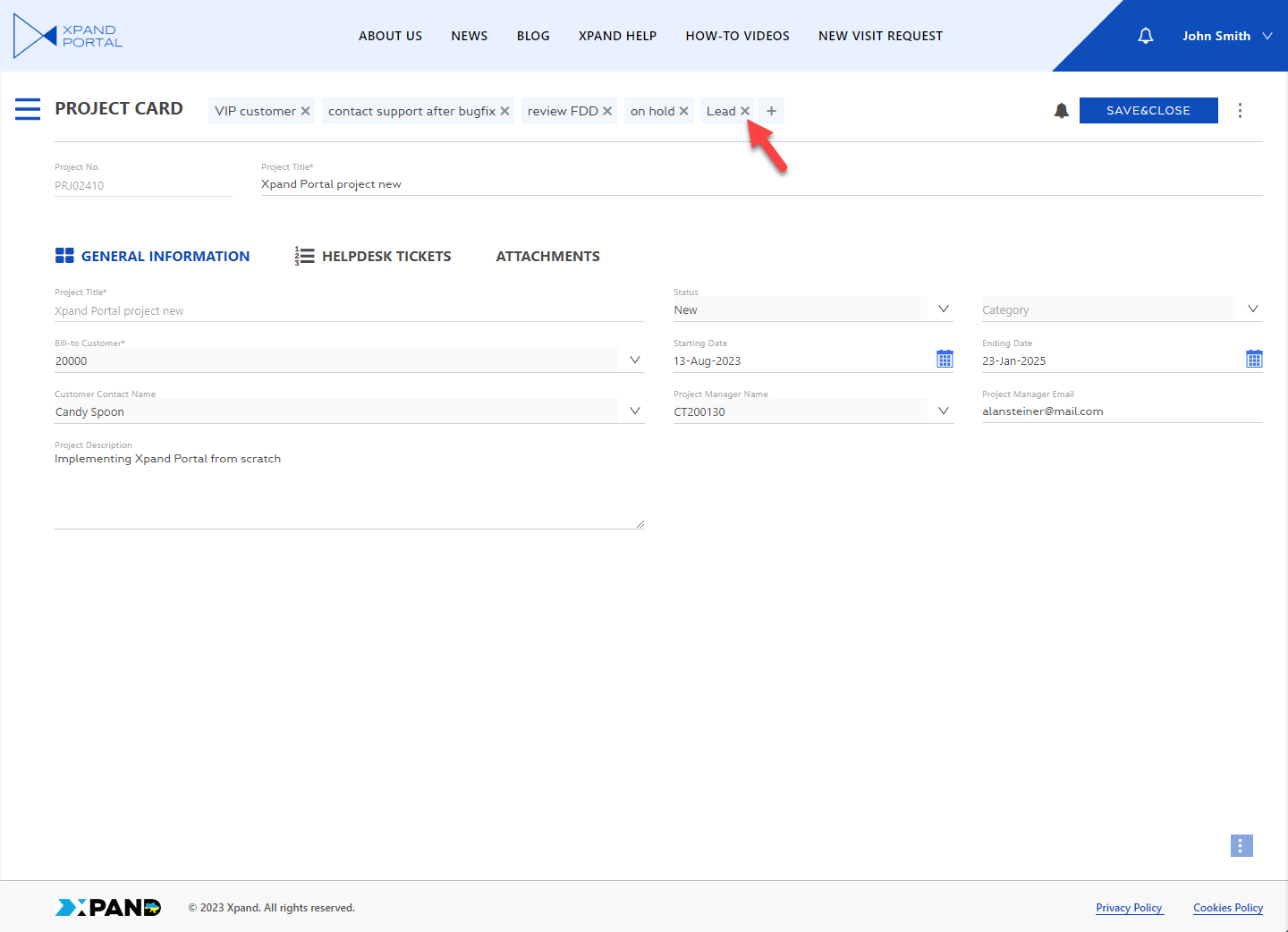
Using tags
Members can perform various manipulations with tagged records, such as:
- Search records by tag
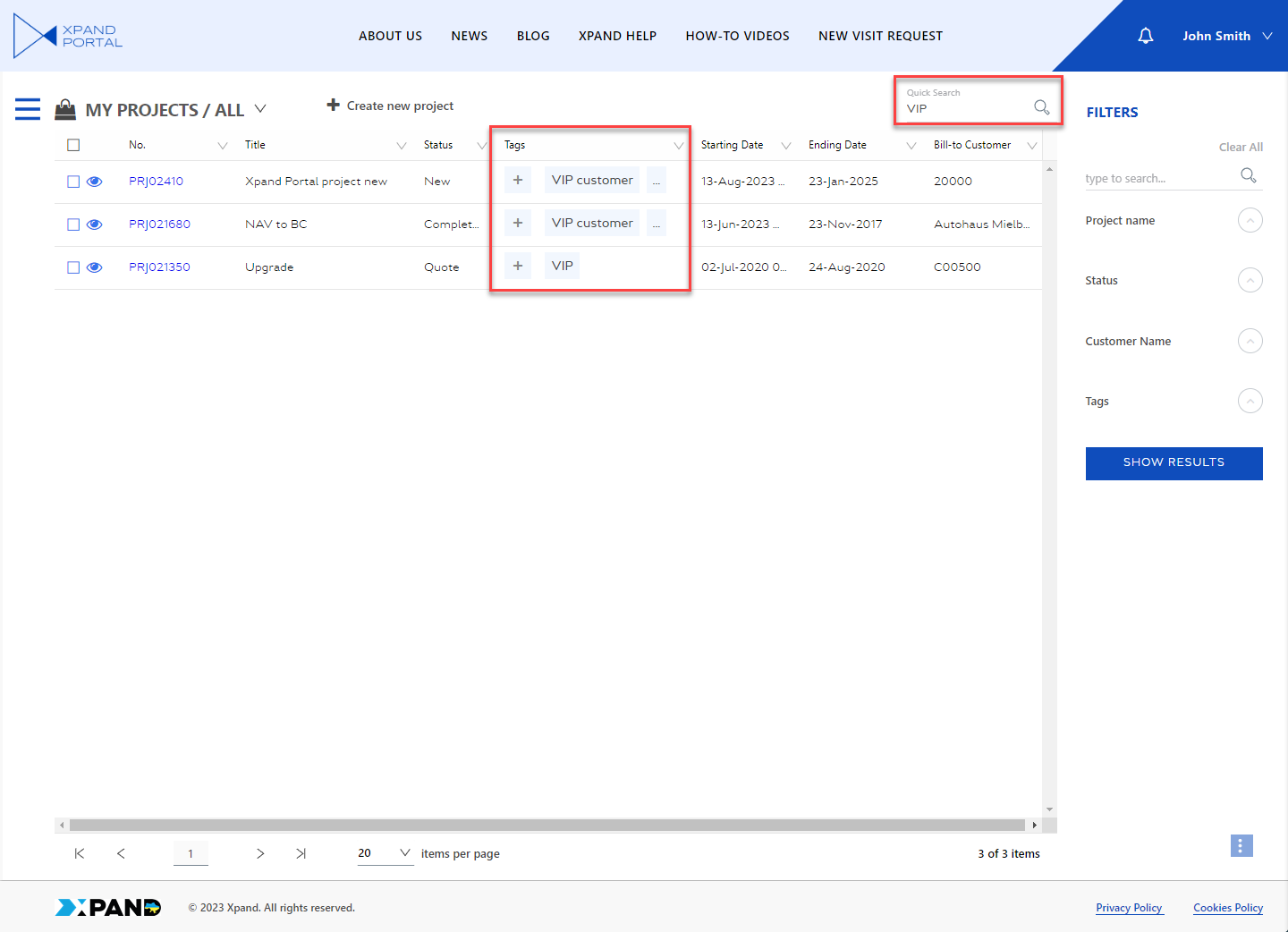
- Filter records by tag
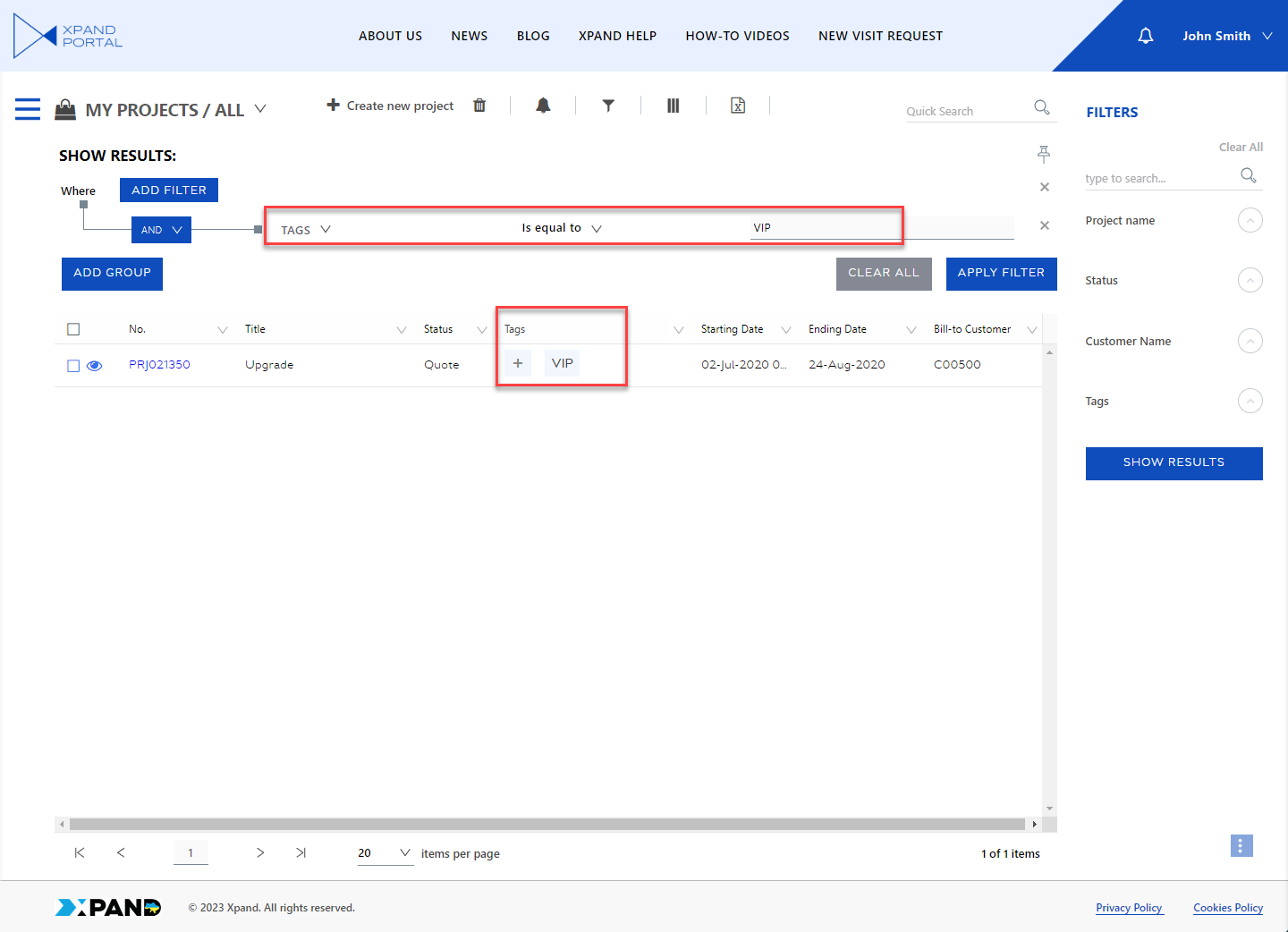
- Retrieve statistics by tag on the home page
- etc.
|
Even though you can assign the same tag to records on different pages, when retrieving data by tag, such as searching or filtering by tag, you will only see records from the page/entity where you perform that manipulation with records, and will not see records with the same tag from other pages/entites. |