Uploading attachments
Xpand Portal gives portal members the ability to upload attachments in various formats. This helps portal members share information with each other or add required information in the form of an external file.
Uploaded attachments can be seen both by the member who uploaded the file and by other portal members.
You can upload attachments on a detail (card) page or grid page. Multiple files can be uploaded at once if necessary.
Depending on how the page is configured, attachments can be uploaded in a specifically configured field or in an attachment area.
Uploading attachments in an attachment area
If an attachment management area was configured for the page you are on, you can use it to upload attachments. This area normally includes an upload area, where files can be uploaded, and an overview area where uploaded files can be seen and managed. Depending on the attachment area configuration, the attached files can be for a selected record or for the whole page.
|
For this feature to be available on a grid, detail, or dashboard (home) page, the corresponding page items must be added (within a detail layout block), and the role that you belong to must have permissions to use this ability on that page. |
To upload an attachment in an attachment area on a detail page
- Open a detail page that has an attachment area configured.
- Drag a file to the upload area or use the Browse files action to browse for a file that you want to upload. Various file formats are supported.
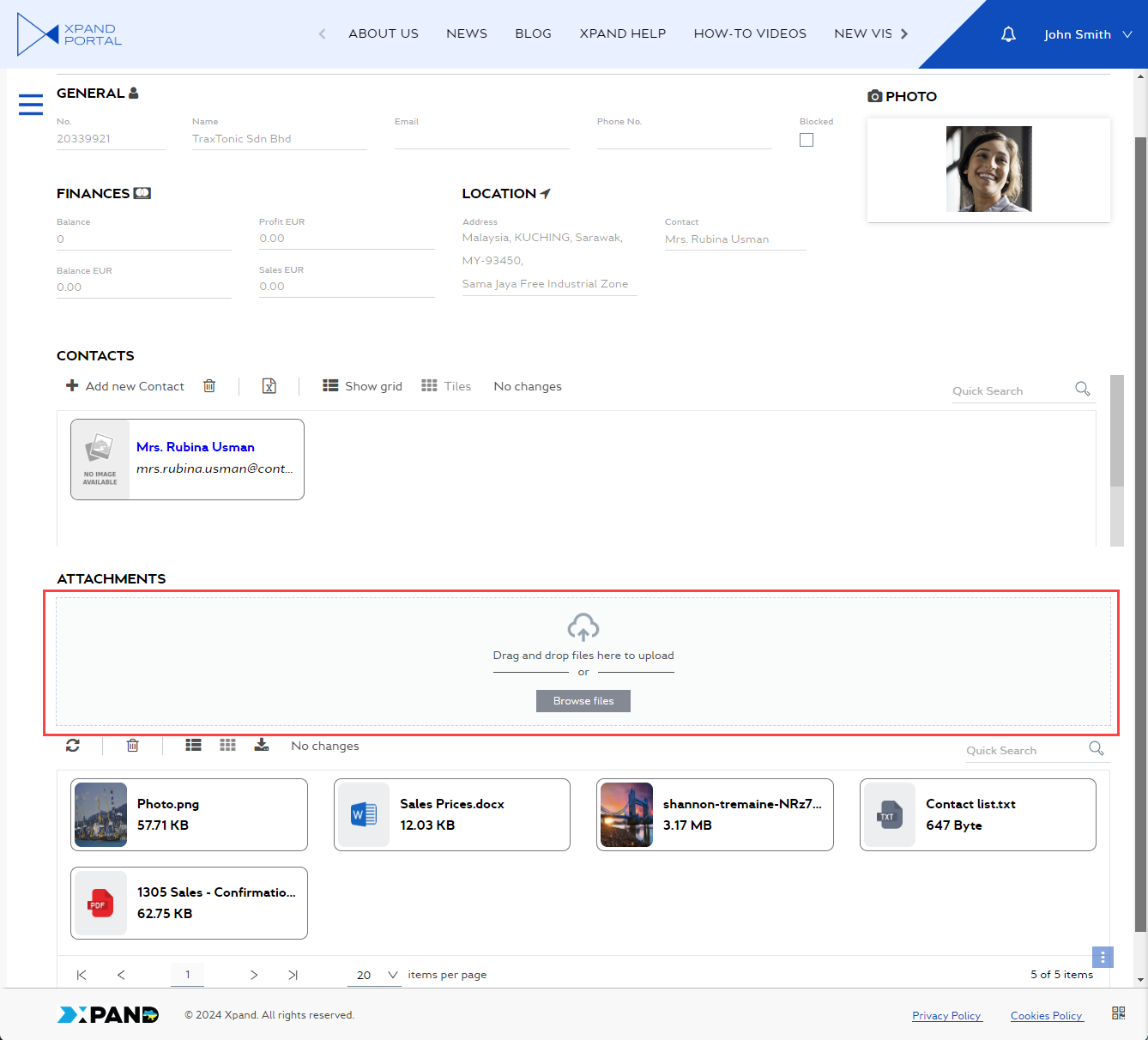
- Select OK on the message that appears.
Uploaded files are displayed in the attachment overview area, which is normally below the upload area.
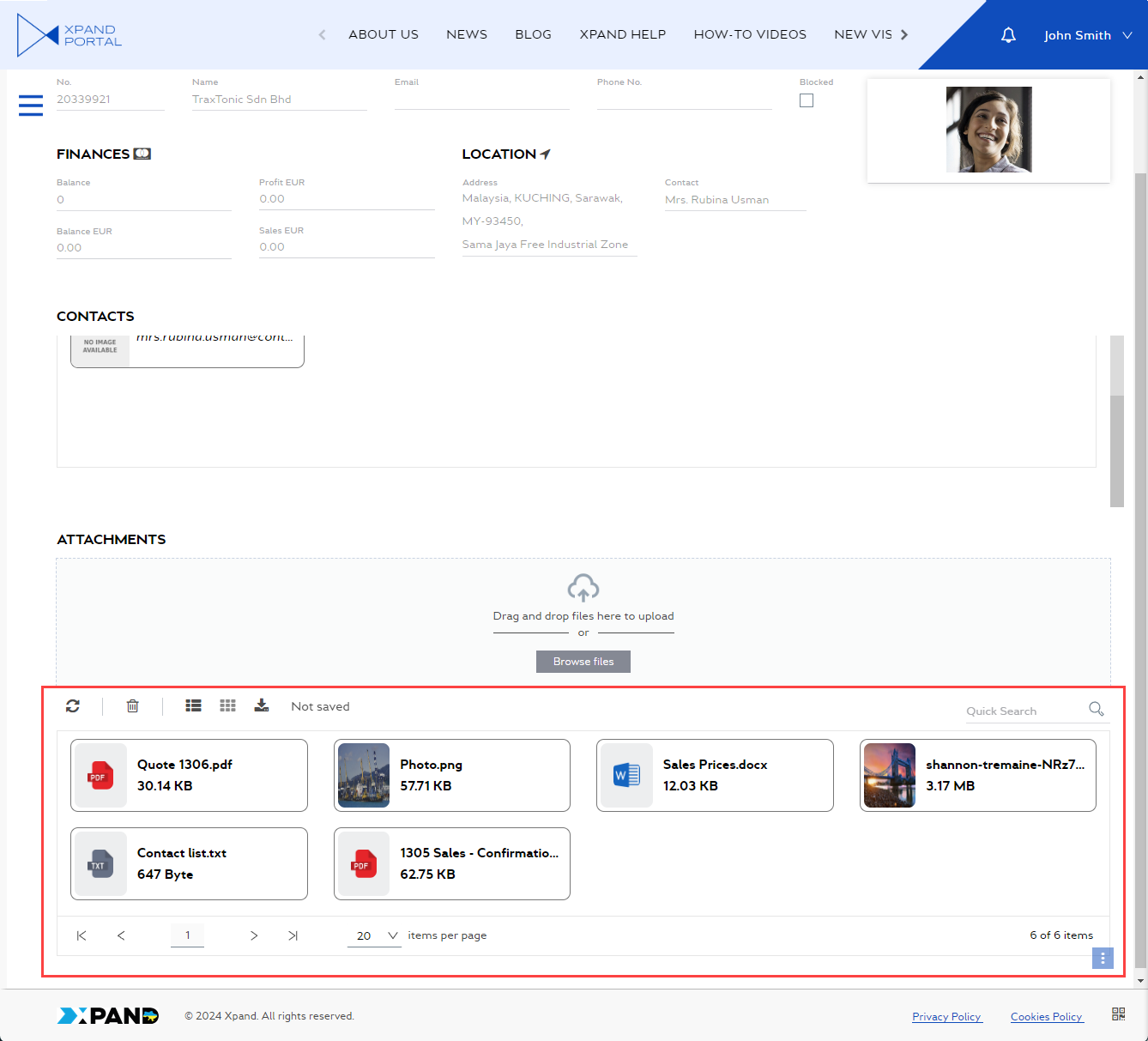
You can use the ![]() icon to refresh this attachment overview area to see whether new files have been uploaded.
icon to refresh this attachment overview area to see whether new files have been uploaded.
You can use the Show grid ![]() and Tiles
and Tiles ![]() actions to switch between the grid and tile view correspondingly.
actions to switch between the grid and tile view correspondingly.
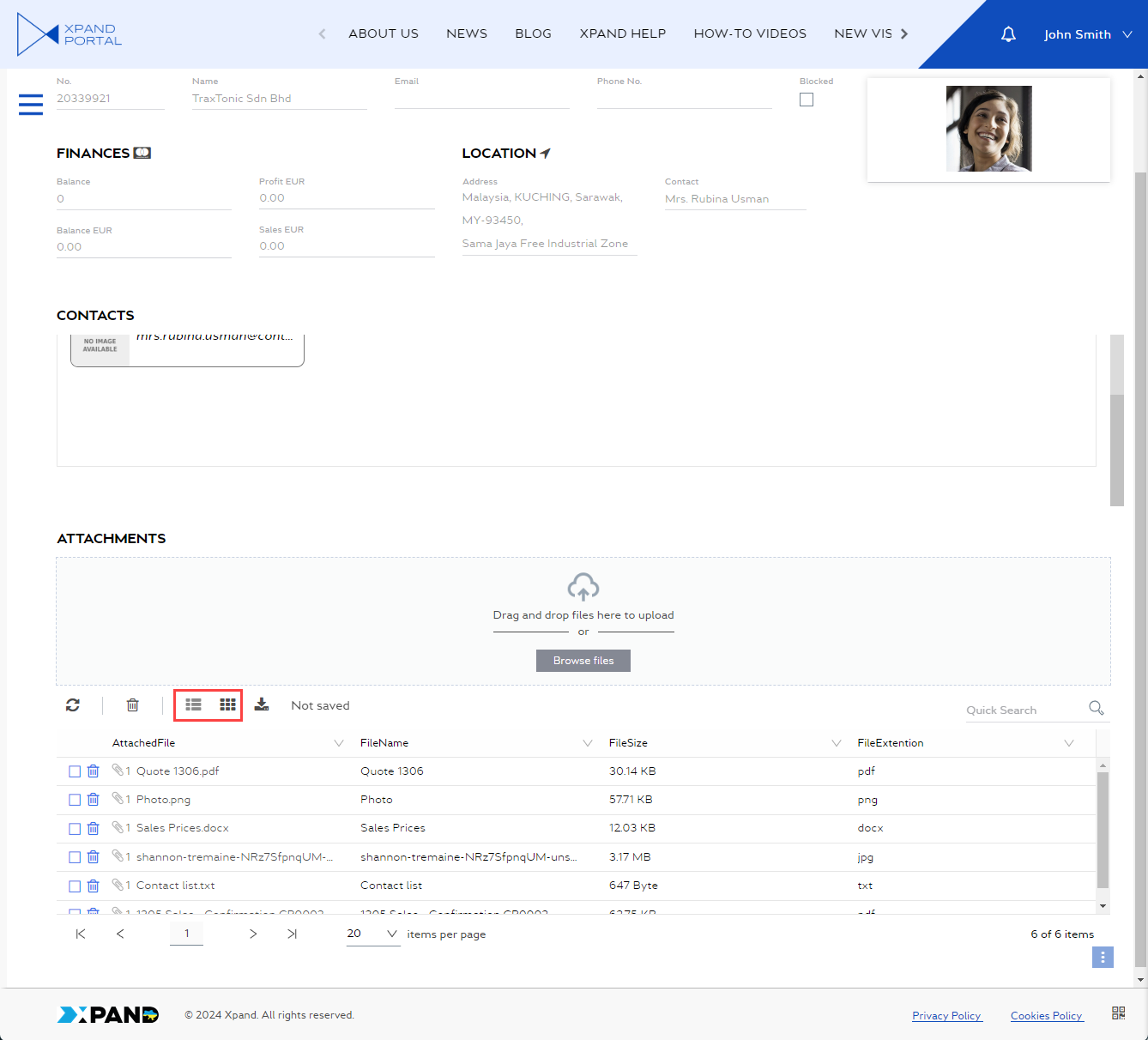
To upload an attachment in an attachment area on a grid page
- Open a grid page that has an attachment area configured.
- Select a record that want the file(s) to be linked to after you upload them.
 Note
NoteDepending on the configuration of the attachment area, attachments that members upload can be linked to a selected record or the whole page. If attachments are uploaded for a record, you will see a prompt to select a record first before uploading. If the attachment area was configured to upload attachments without the link to a specific record, you can skip the step of selecting a record.
- Drag a file to the upload area or use the Browse files action to browse for a file that you want to upload. Various file formats are supported.
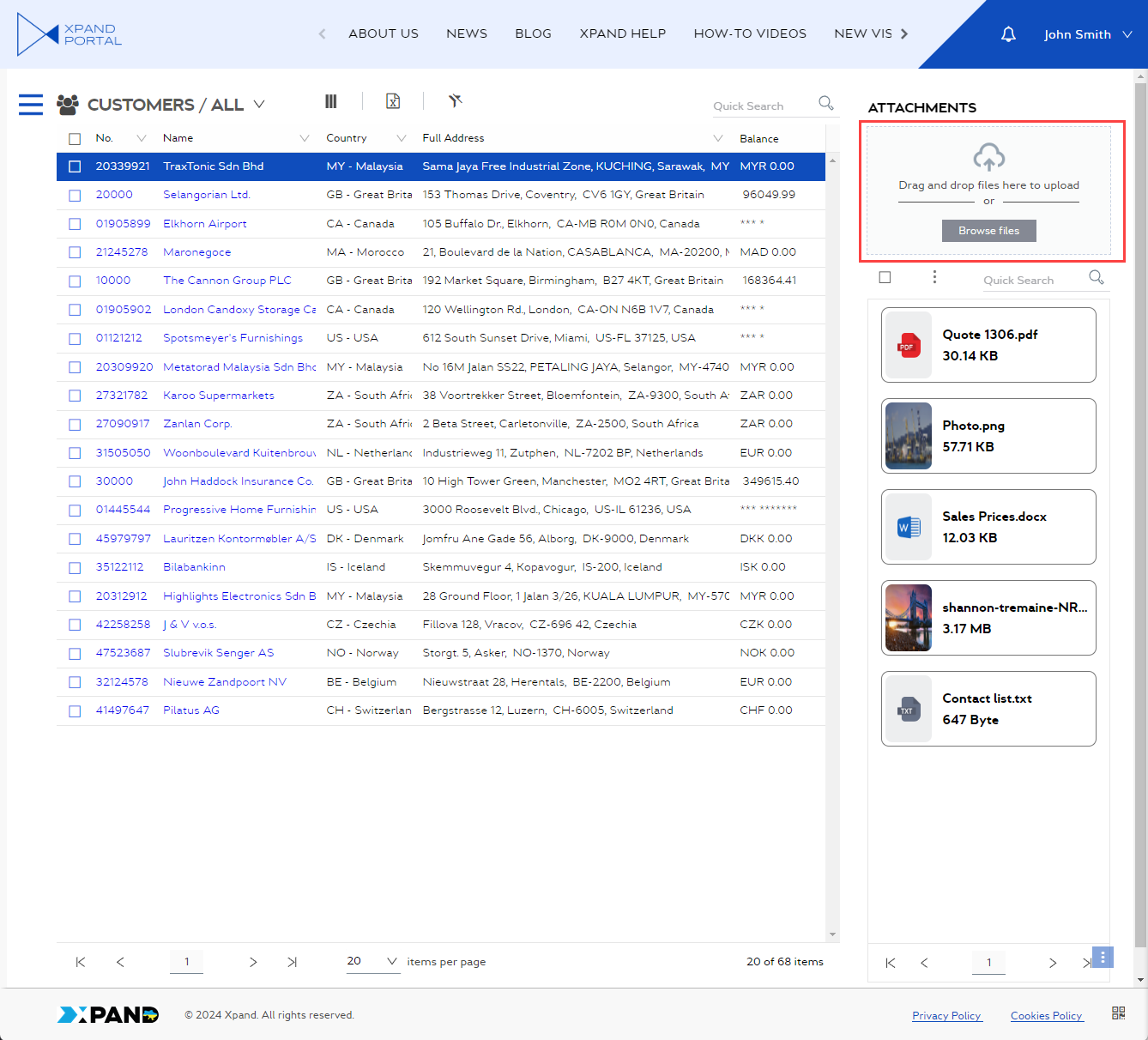
- Select OK on the message that appears.
Uploaded files are displayed in the attachment overview area, which is normally below the upload area.
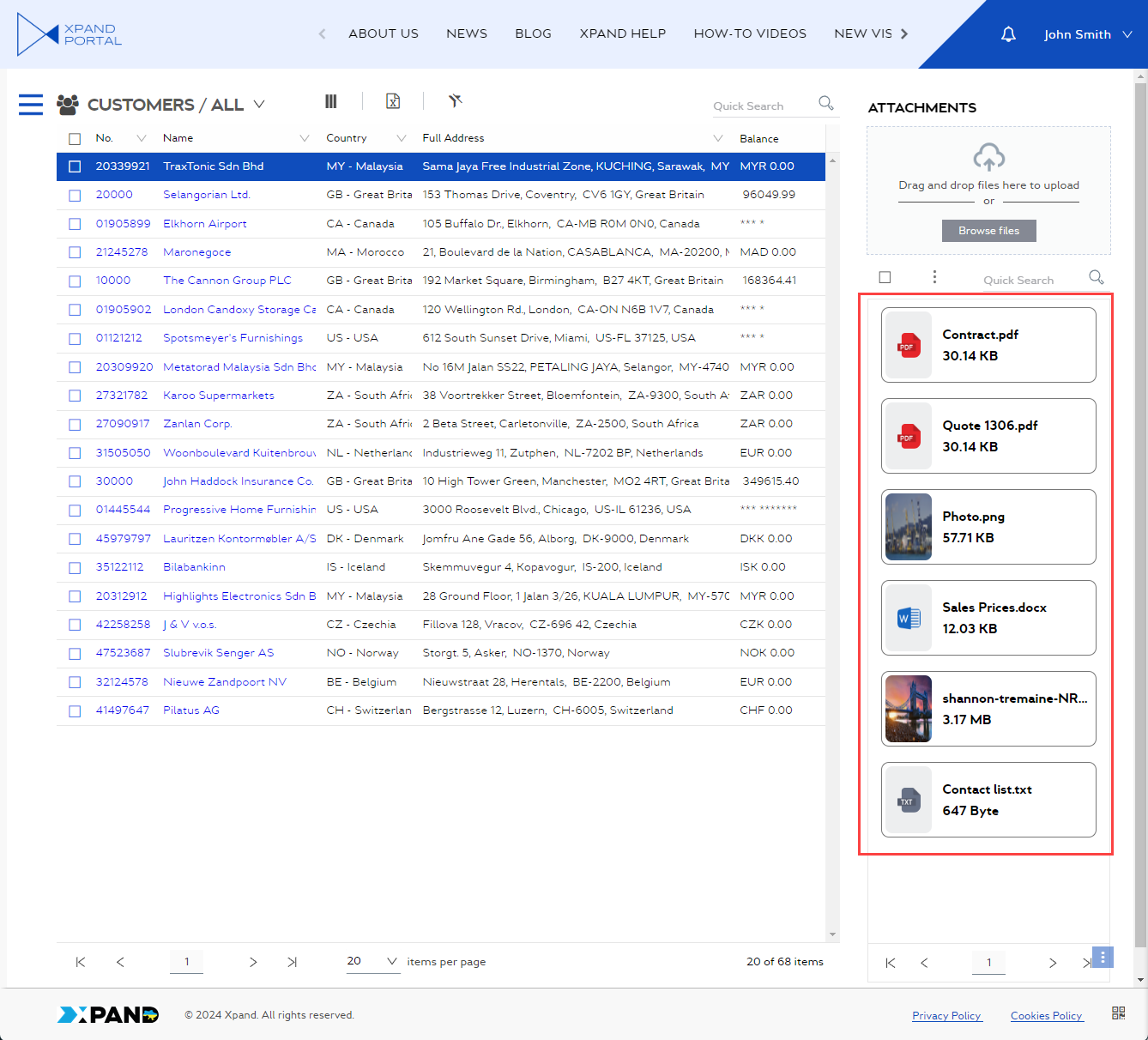
You can use the ![]() icon to refresh this attachment overview area to see whether new files have been uploaded.
icon to refresh this attachment overview area to see whether new files have been uploaded.
You can use the Show grid ![]() and Tiles
and Tiles ![]() actions to switch between the grid and tile view correspondingly.
actions to switch between the grid and tile view correspondingly.
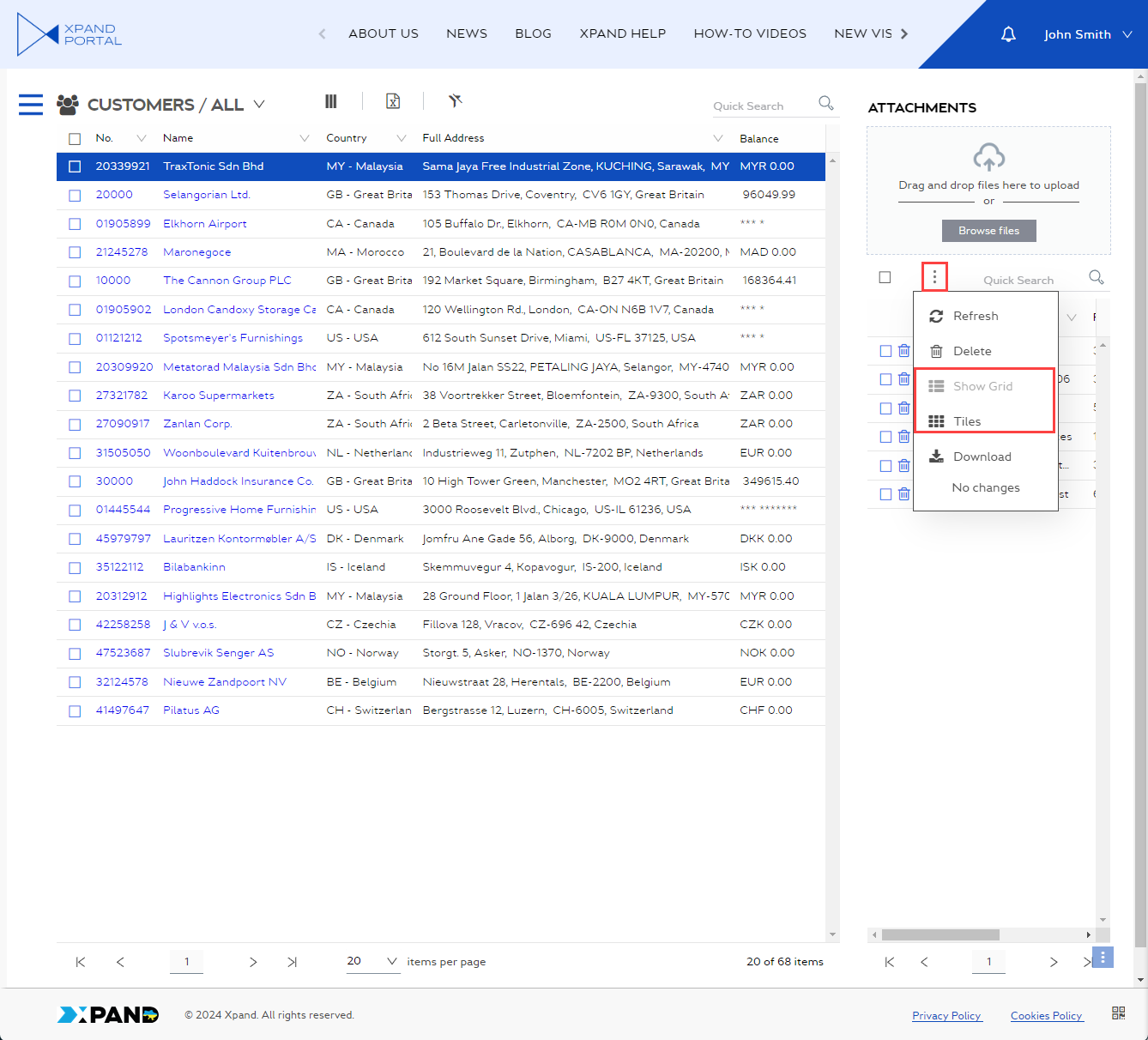
Uploading attachments in an attachment field
In this case, you upload attachments directly in a field that was configured for uploading attachments. Such a field can be added to a detail or grid page.
|
For this feature to be available on a grid page or detail page, the field data type must be Attachment for the field where files are to be uploaded . On the detail page, if the field where attachments are uploaded was added as part of the extended field set, the image attachments can be viewed directly in the field value. |
To upload an attachment in a field on a detail page
-
Open a detail page that has a record to which you want to attach a file.
-
On the record for which you want to upload a file, select the
 icon to open its detail page.
icon to open its detail page. -
On the detail page, in the field that was set up to upload attachments, select the
 icon.
icon.
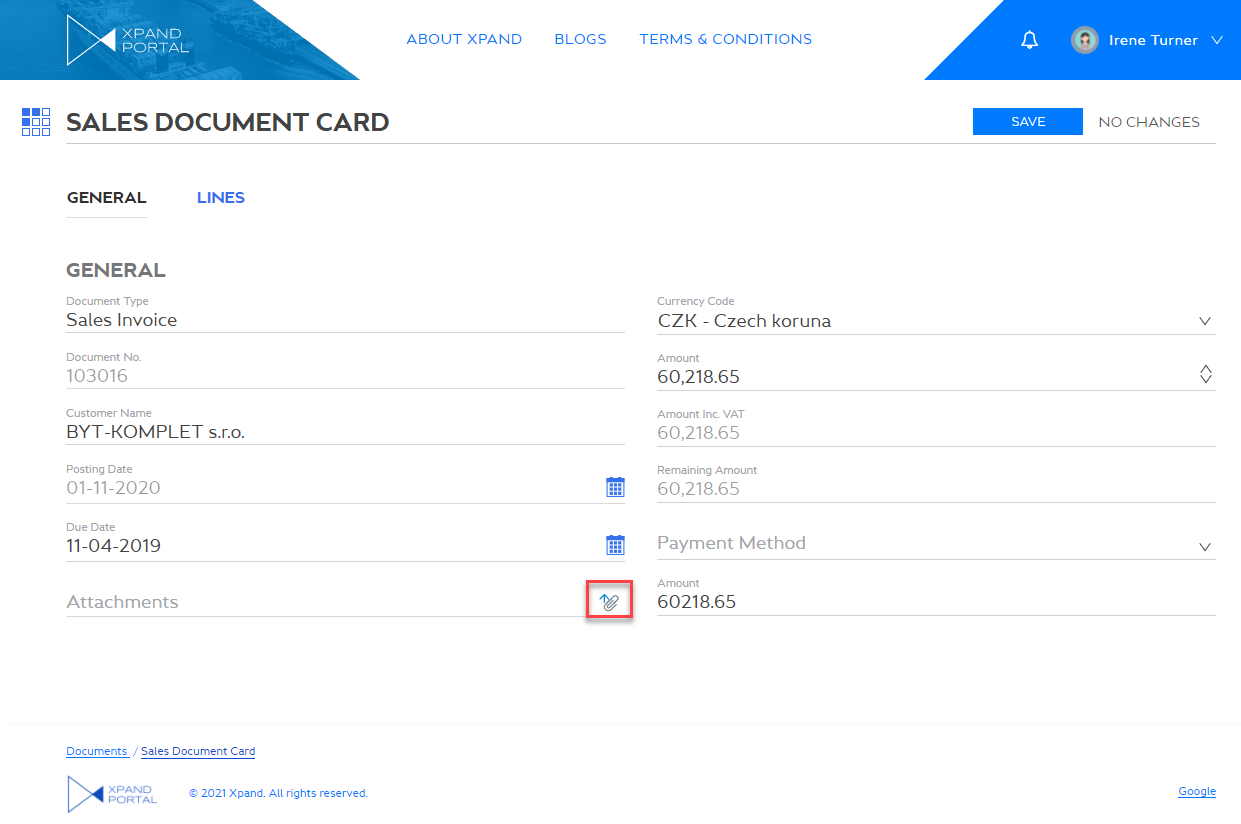
-
In the Open dialog window, browse to the file you want to upload, and then select Open. You can select multiple files if necessary.
-
Select Save to finish the uploading process and make the attachment available. The uploaded files are displayed in the field value and can be downloaded from there. The number of attachments is displayed next to the field. You can hover over the field to see the list of files.
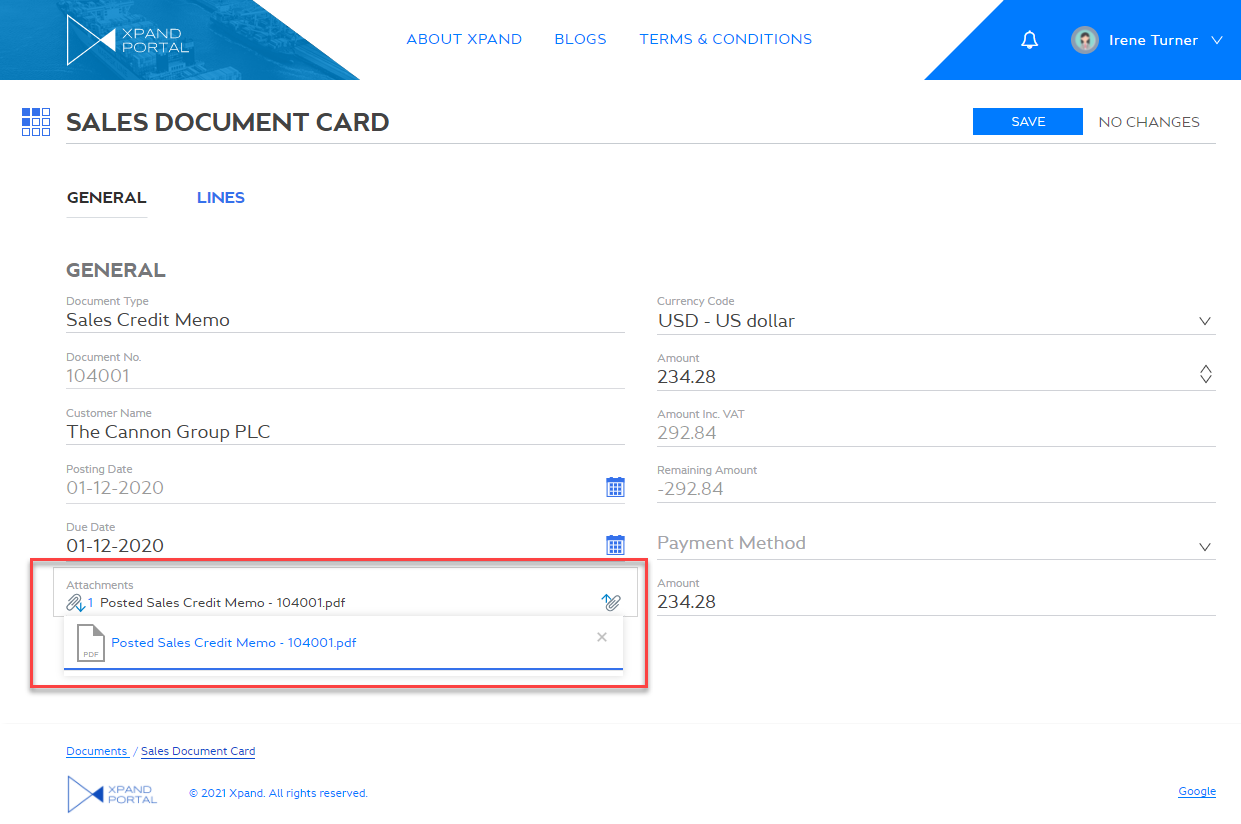
If the field, used to upload attachments, was created as part of the extended field set, such a field may display attachments with the image format directly in the field. Multiple images can be viewed as image gallery if it was configured so – use arrows to browse through images.
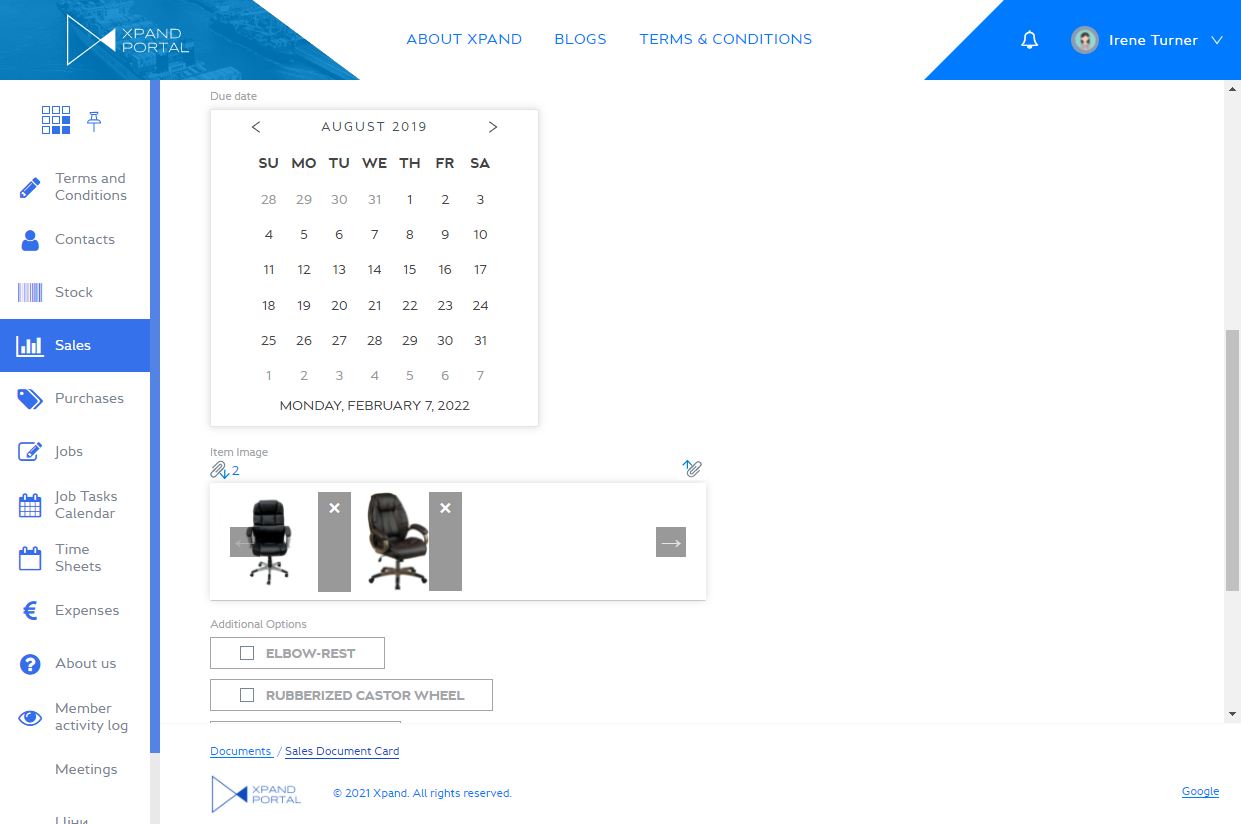
 Note
NoteIf you have several fields with the Attachment data type on the detail page, all attachments will be synchronized between them.
-
Repeat steps 3 through 5 to upload more documents for this record if necessary.
-
Repeat steps 1 through 6 to upload documents for other records on the portal.
On the grid, the attachment icon ![]() is shown if a record has one or several attachments.
is shown if a record has one or several attachments.
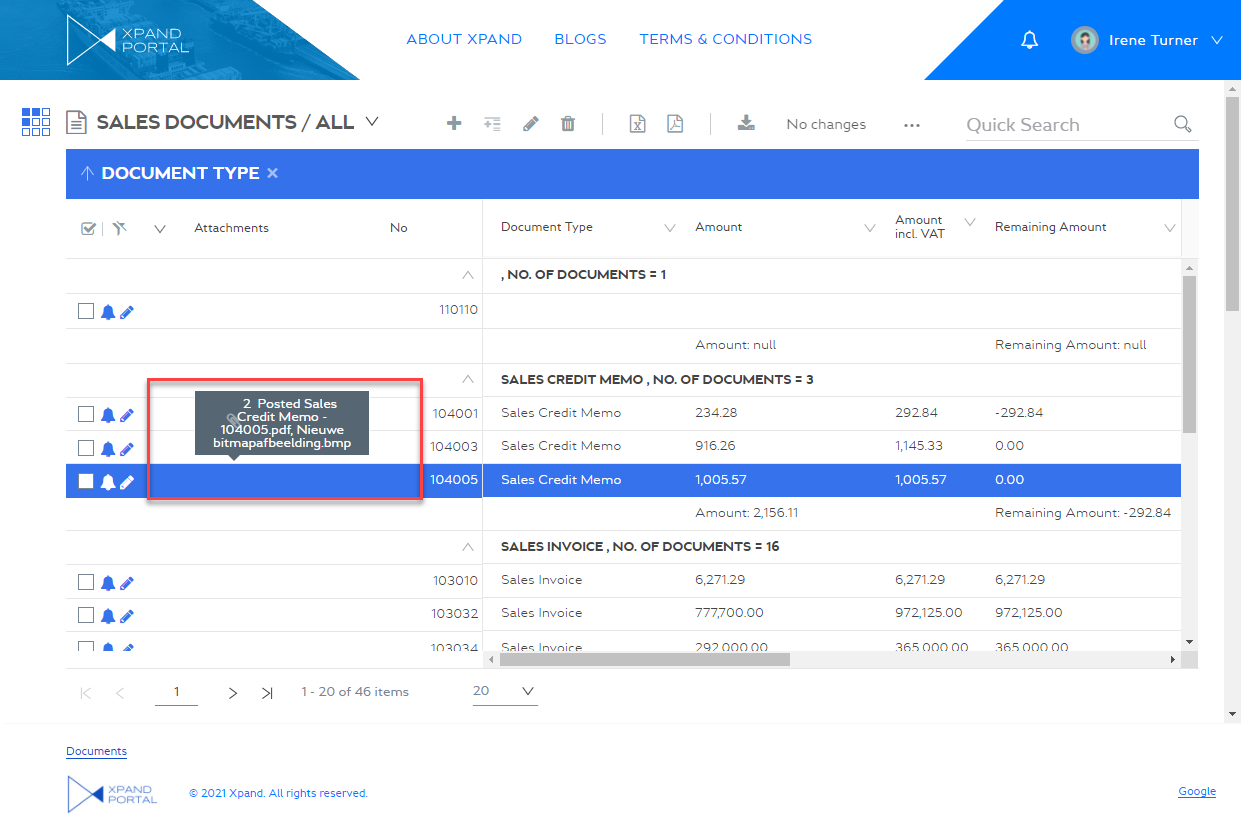
To upload an attachment in a field on a grid page
-
Open a grid page that has a record to which you want to attach a document.
-
On the record for which you want to upload a file, click the field to start editing it. If the data format string was set up correctly, and the field does not have attachments yet, the Upload Files prompt will be shown when you hover over a field with the Attachment data type. The prompt text is customizable and may be different in your case.
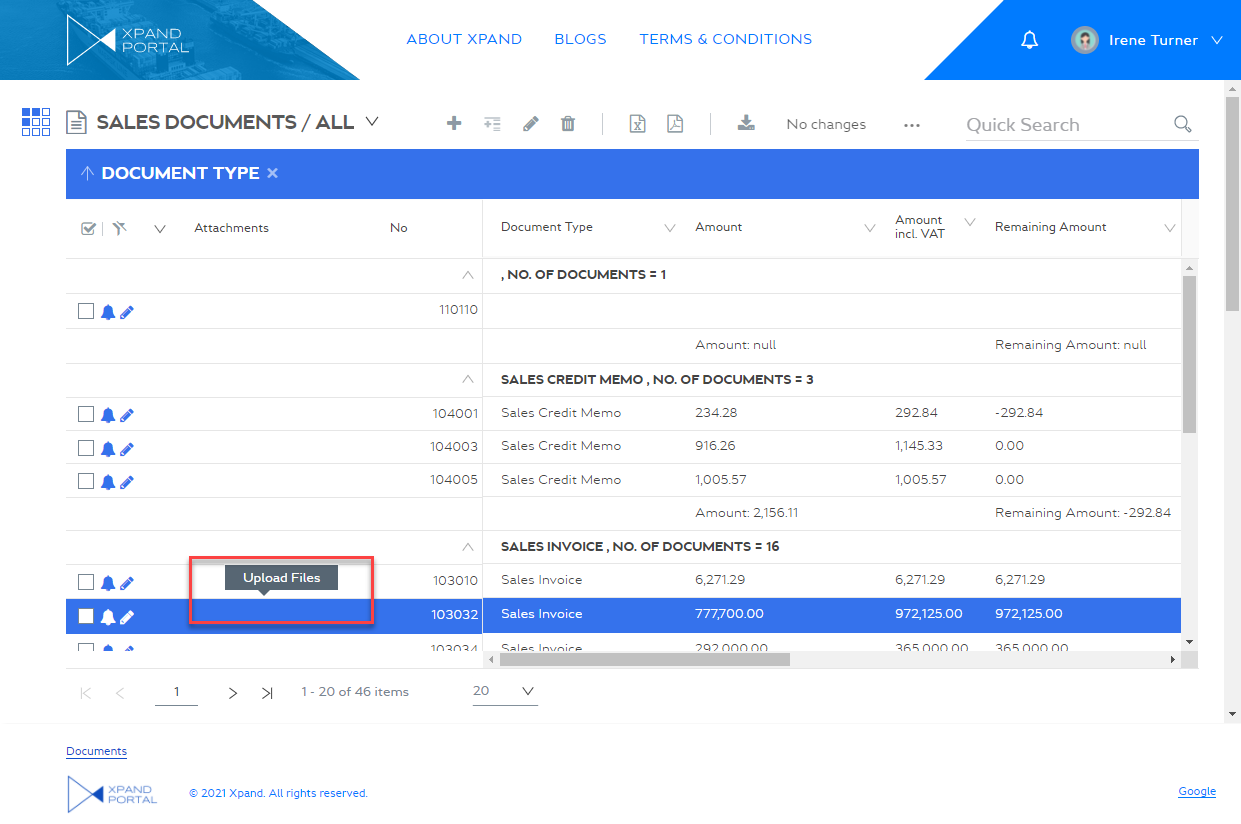
-
Select the
 icon.
icon.
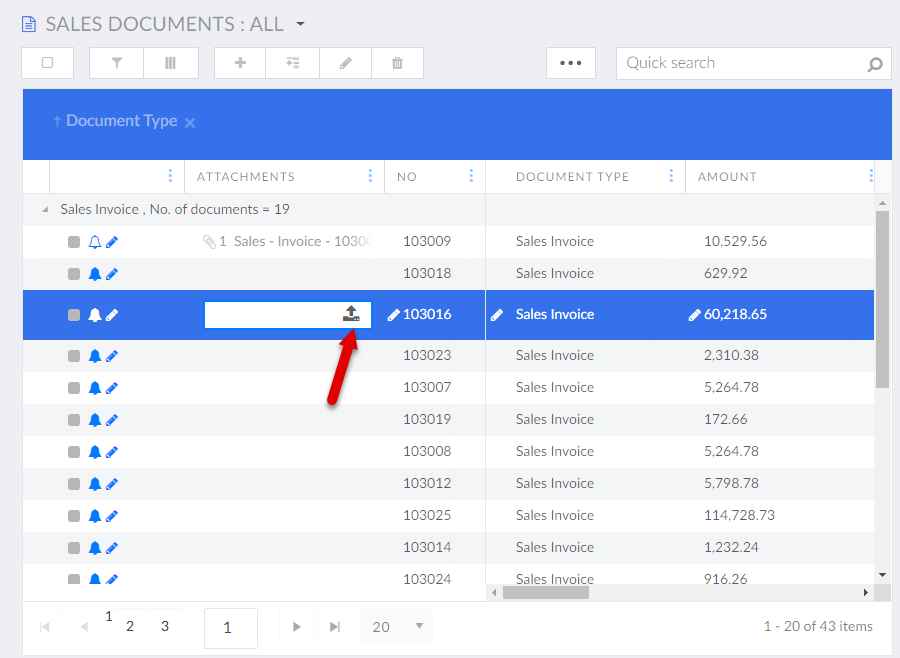
-
In the Open dialog window, browse to a location, select one or several files, and then select Open. On grid pages, changes are saved automatically.
You can hover over the column again to see the list of uploaded documents. The uploaded documents also become available on the detail page. If the data format string is configured correctly for the field on this grid page, the number of attachments is displayed, and attachment names are the file names.
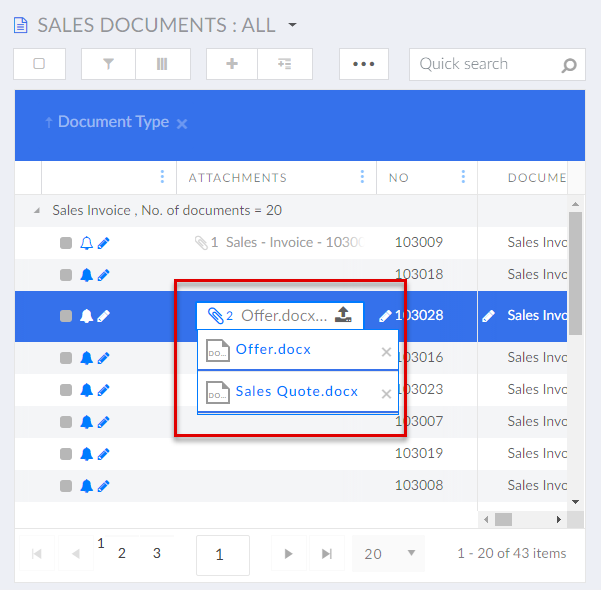
Uploaded documents become instantly available for downloading by all members of the portal, depending on their role permissions. Uploaded files can be deleted from the portal if necessary.